
PearlMountain社のご担当者様より、無料動画編集ソフト「FlexClip」(フレックスクリップ)のレビュー依頼をいただきました。
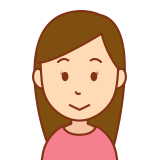
動画編集って聞くと難しそうだけど…

FlexClipは直感的に操作しやすいので、動画編集したことのない方でもハードルは低いと思います。しかし多機能、無料でここまでできるのかとちょっと驚きます。
FlexClipの特長
いろいろな特長を公式サイトでは謳っていますが、私、ろくろーが感じた特長は以下の点です。
■Webブラウザ上で利用が可能
■無料で使用できる素材が豊富
■GIFを作成できたりスクリーンレコーダーがあったり、とにかく多機能
すべての機能を説明しようとすると、分厚いマニュアルになってしまうぐらいの機能をもっています。
簡単なプロモ動画のようなものであれば、豊富なテンプレートを選択していくことですぐに作成できますし。
Webブラウザ上で利用できるので、PCのスペックに左右されづらいですし、Windows・Macともに使用できます。バージョンアップや素材の追加も自動で行われます。
開発会社の概要
「PearlMountain」という会社が開発しています。
元々は、2006年からマルチメディアソフトウェアの研究開発に専念するチームとして活動しており、2016年にグラフィックスおよびマルチメディアソフトウェアの専門開発会社として設立されたとのことです。
香港と成都にオフィスを構えている中国企業のようです。

アプリ、ツール類は結構中華系が多いですね。ややセキュリティ的に心配がありますが、そこは実際の使用価値とトレードオフでしょうね。
ブラウザベースのソフトのため、PCやスマホにインストールするソフトに比べるとやや安全といったところでしょう。
使い方
FlexClipを使用するには以下のURLにアクセスします。
TOPページは以下のような画面です。ここで右上の「サインアップ・無料」をクリックしてアカウントを作成しましょう。
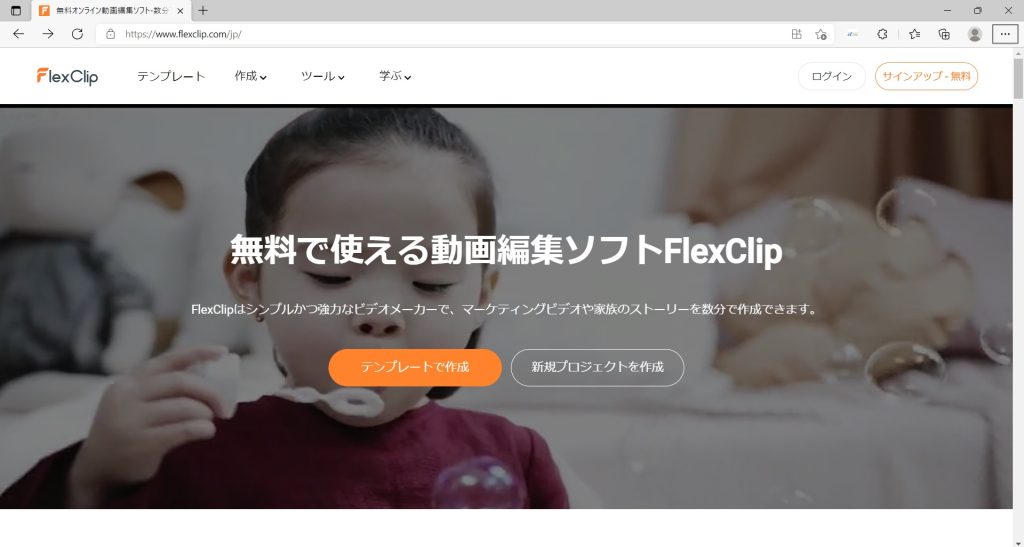
メールアドレスとパスワードを入力してサインアップします。GoogleやFacebookアカウントでも作成できます。進めていくと簡単なアンケートがあるので適宜選択し、サインアップを完了します。
登録したメールアドレスに確認のメールが届くので「click here」を押下してメールアドレスの認証を行い、ログインします。
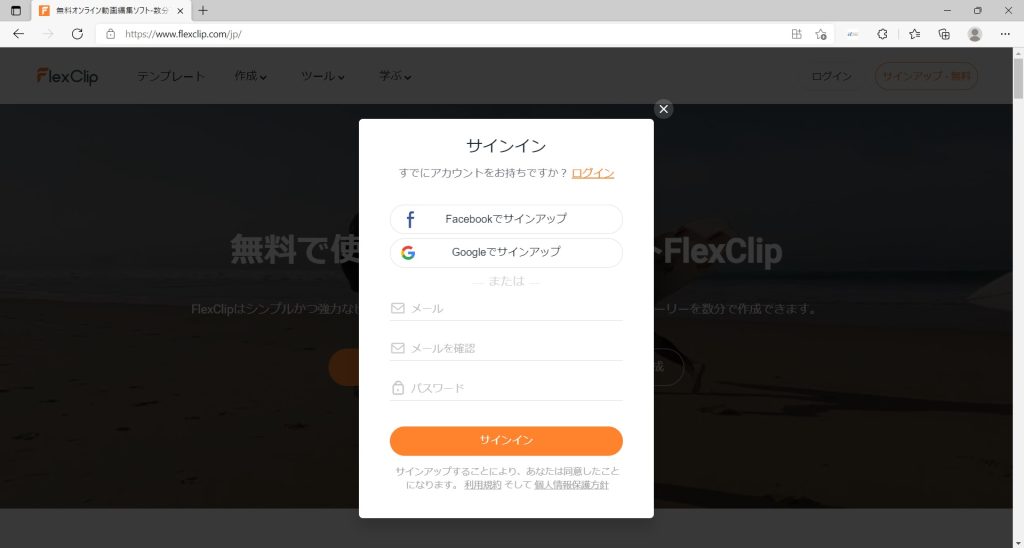
左上の「新規プロジェクトを作成」をクリックします。
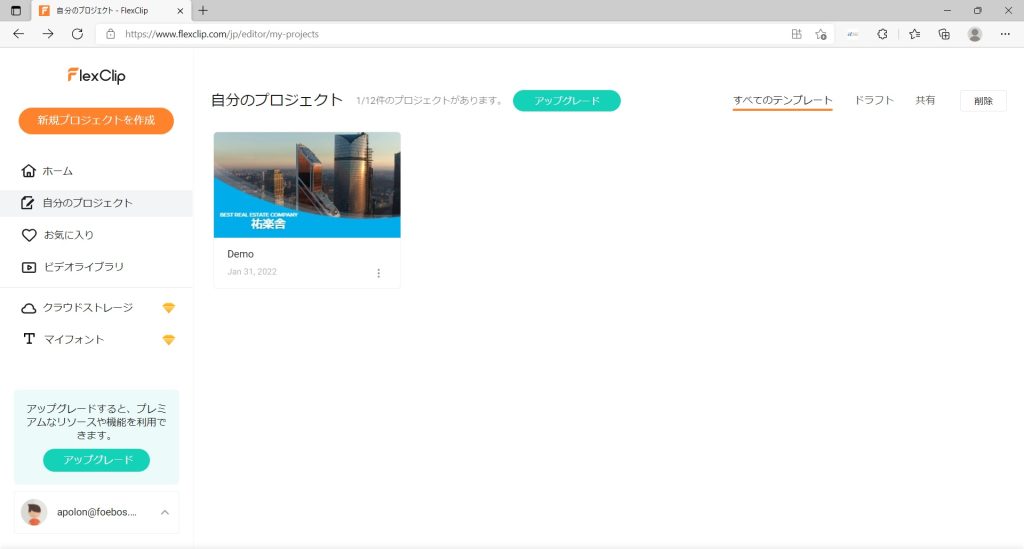
編集モードを選択します。ここでは左の「ストーリーボードモード」を選択します。
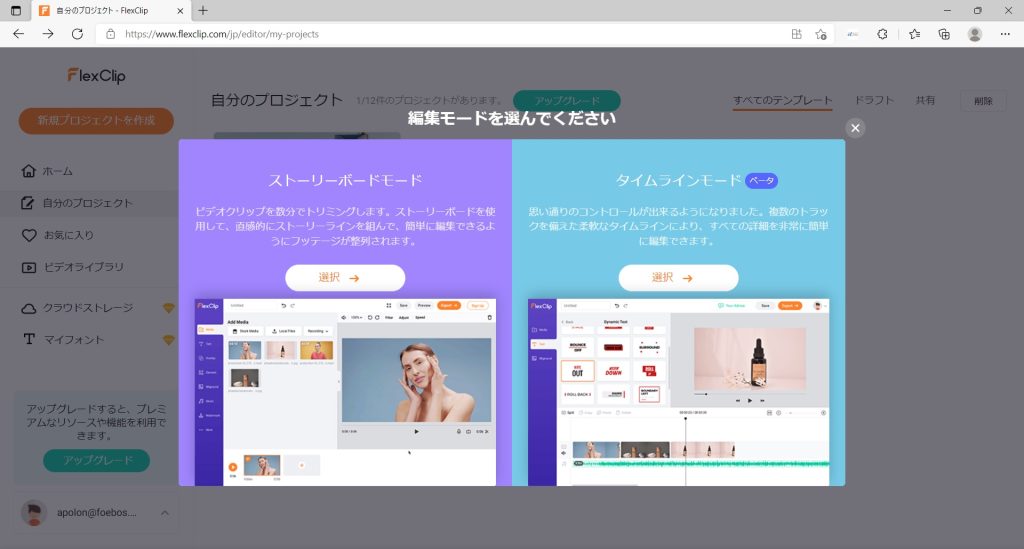
画面比率を選択します。ここでは通常ディスプレイの16:9を選択します。
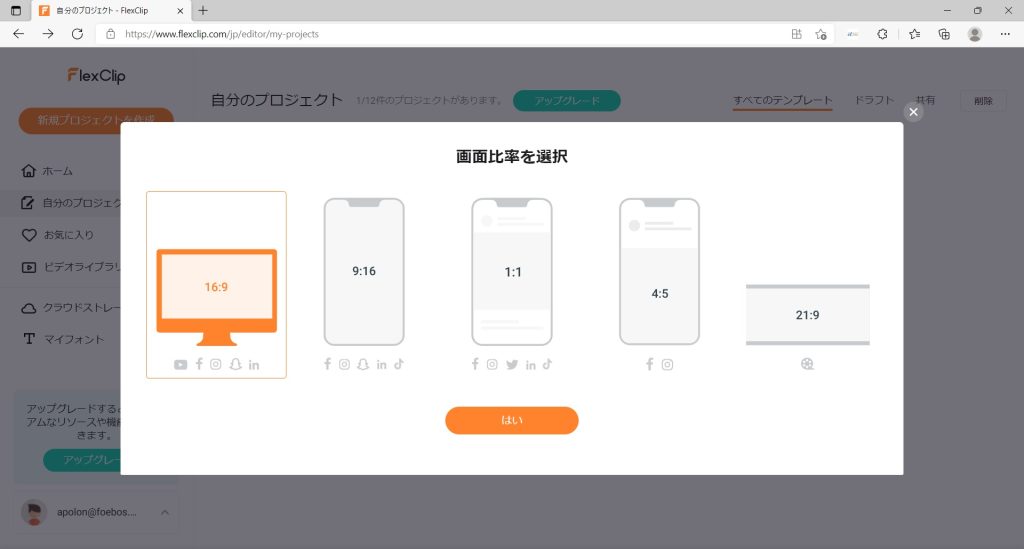
テンプレートを選択します。ここでは一番人気に出ている左上のテンプレートを選択します。
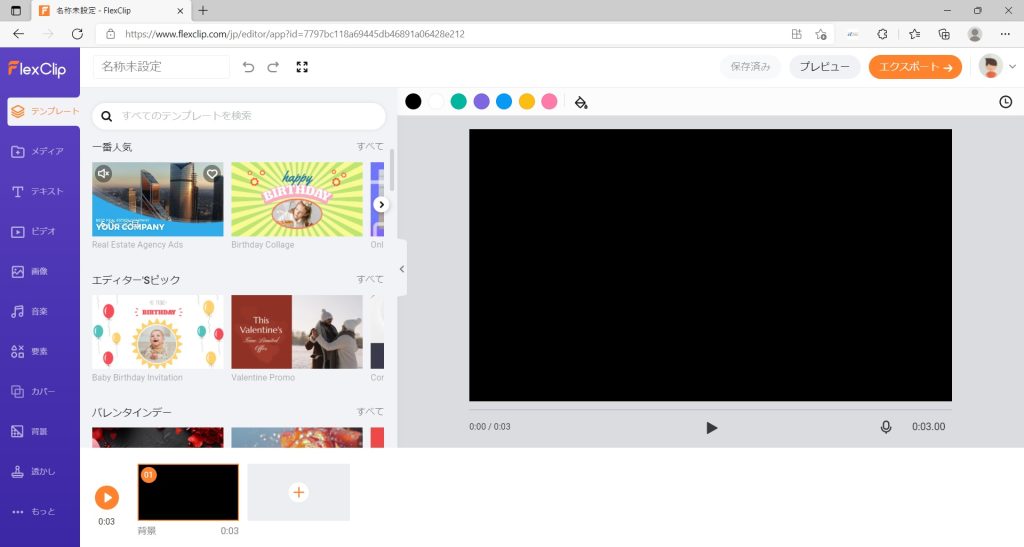
テンプレートの動画は、表示されている6つの短い動画を合体させたものとなっています。ここでは使用する短い動画を選択し、その順番を決定することができます。
ここでは「すべての6ページを適用」をクリックします。

左画面の「YOUR COMPANY」をダブルクリックするとテキスト編集ボックスがポップアップするので、テキストを編集します。
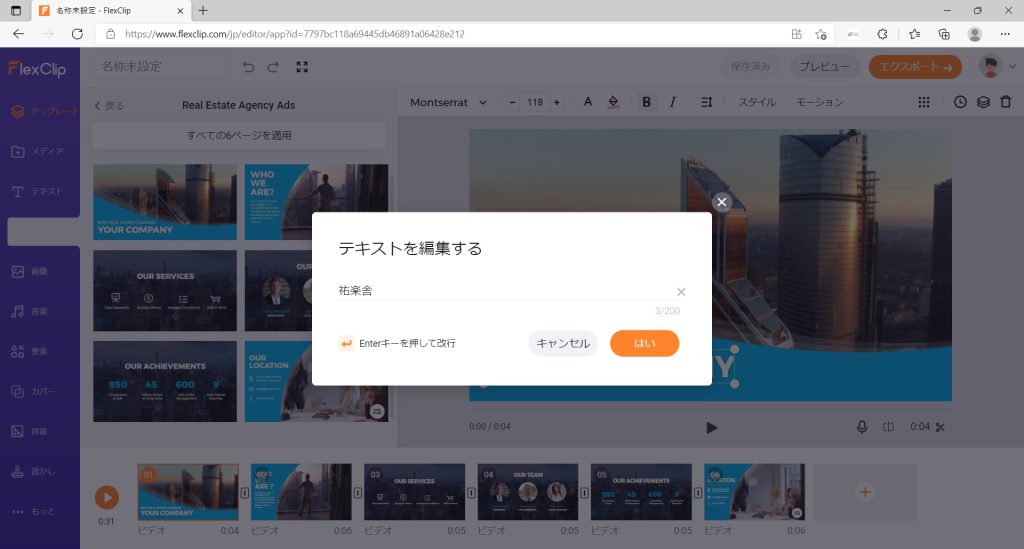
編集した内容が反映されます。右画面上部のツールバーにある「モーション」をクリックします。
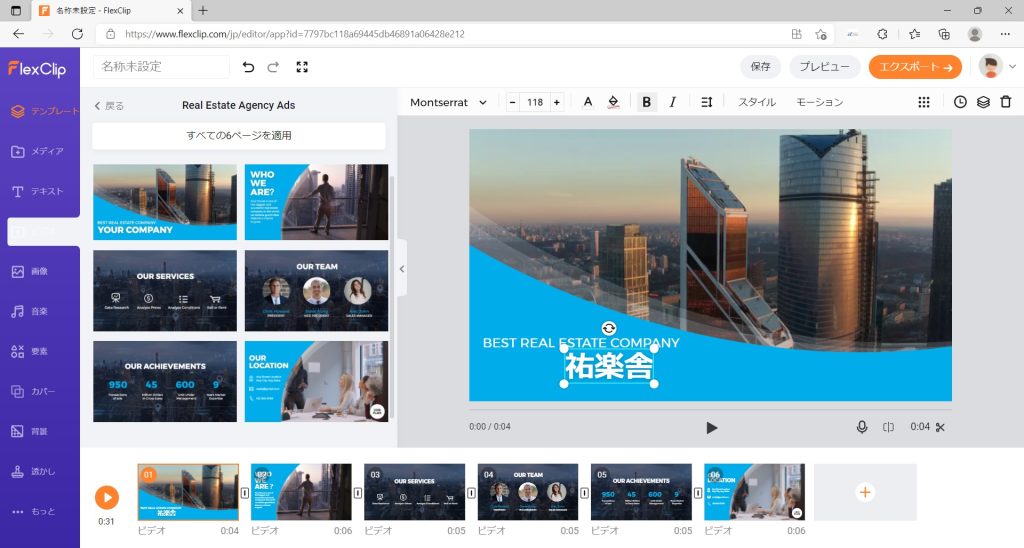
左メニューにモーションの種類が表示されるので、選択します。
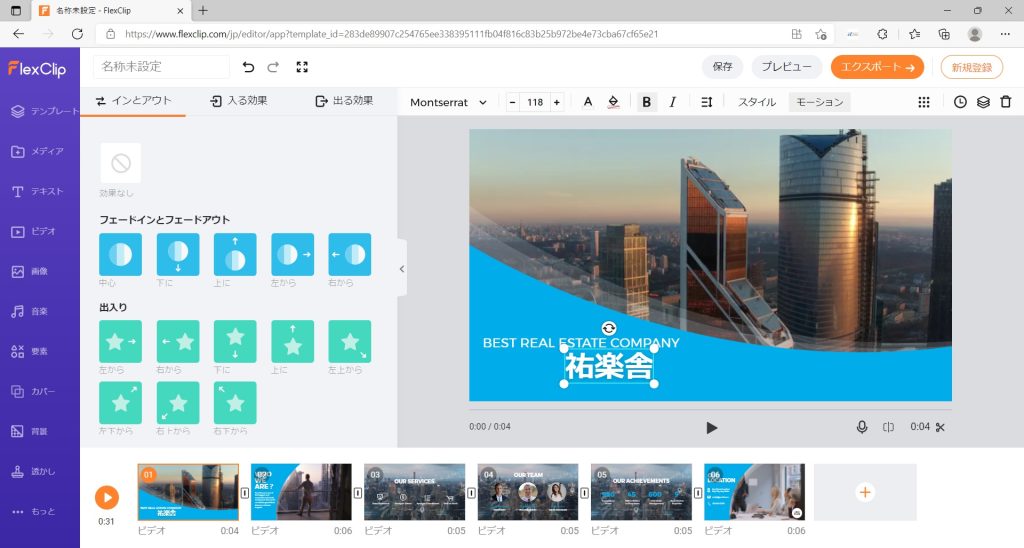
変更したモーションが右画面に反映されます。
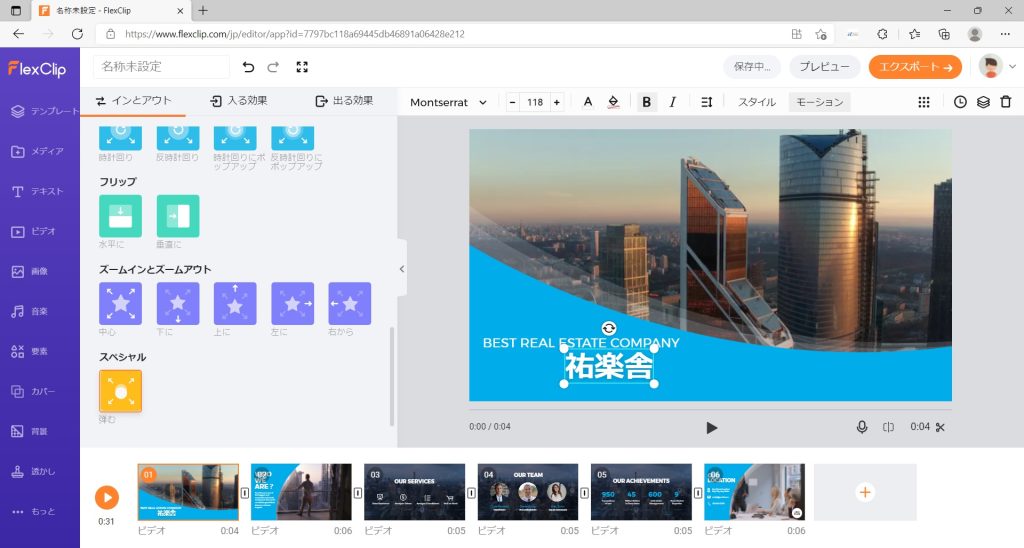
このように、各動画でテキストを入力、編集、モーション付けをしていったり、BGMをつけたりして動画を加工していきます。
動画が完成したら、右上の「エクスポート」をクリックします。
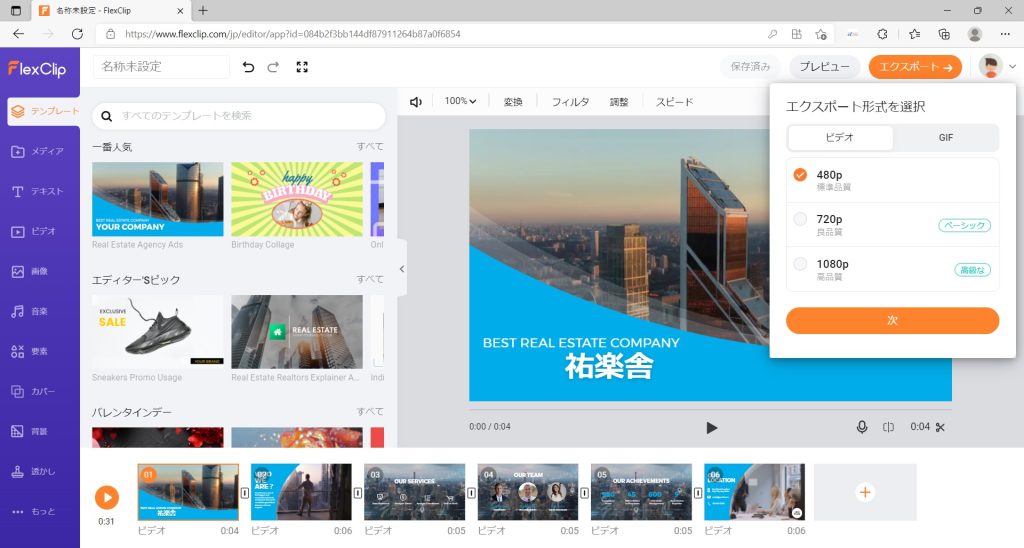
エクスポートが完了しました。自動的にダウンロードされます。
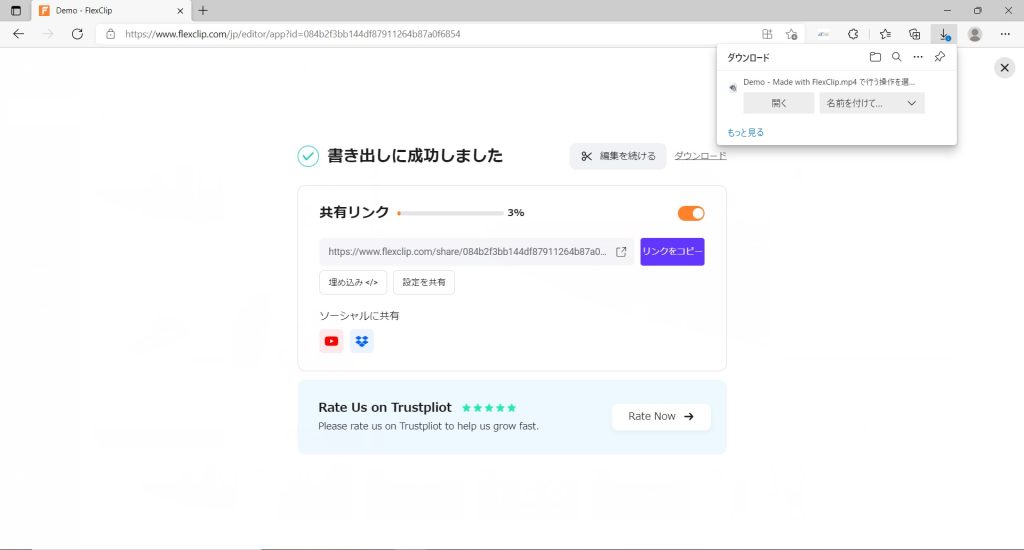
完成した動画がこちらです。テンプレートを一部変えただけですが、もちろん自分で用意した動画を加工していくこともできます。
イマイチなところ
無料で動画を多機能に加工できる「FlexClip」ですが無料版では制約も多く、イマイチな点もあります。
・ブラウザ利用のため、独自動画を使用の際はアップロードする必要がある
・無料版だとかなり制約が多い
制約については、以下のプランを参照にしてみてください。
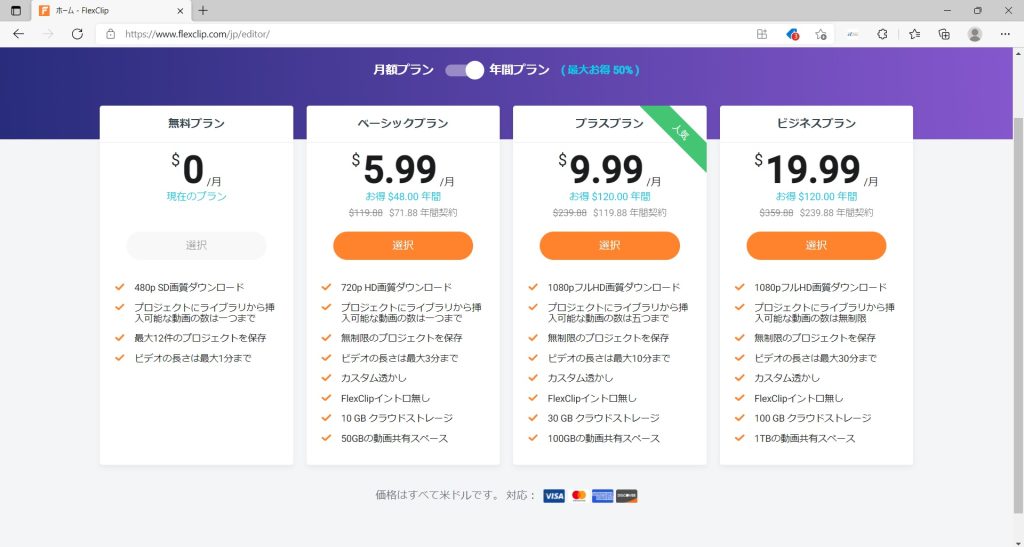
2022年1月時点でのプランです。無料での使用だと、高画質は選べず作成できる動画の長さも1分までになってしまいます。
たとえばYouTubeで動画をアップしたい方にはこの制約があると、動画作成にかなり制限が掛かりそうです。
まとめ
多機能でPC環境に依存せず、直感的に操作ができる「FlexClip」。すべての機能を使いこなそうとすれば、ここには本当に書ききれないほどの潜在能力を持っています。
しかし無料版では制約が多いのも事実。
ただ、ちょっとした動画であれば十分にその力を発揮してくれるのではないでしょうか。
動画初心者の方は、まずは無料版でいろいろいじって使ってみるのがよいのではないでしょうか?

初心者がちょっとした動画を作るには十分すぎる機能があります。
動画編集のスキルが上がったころに、FlexClipで課金するか他の動画編集ソフトを使ってみるか再度考慮してみるのがおススメです。

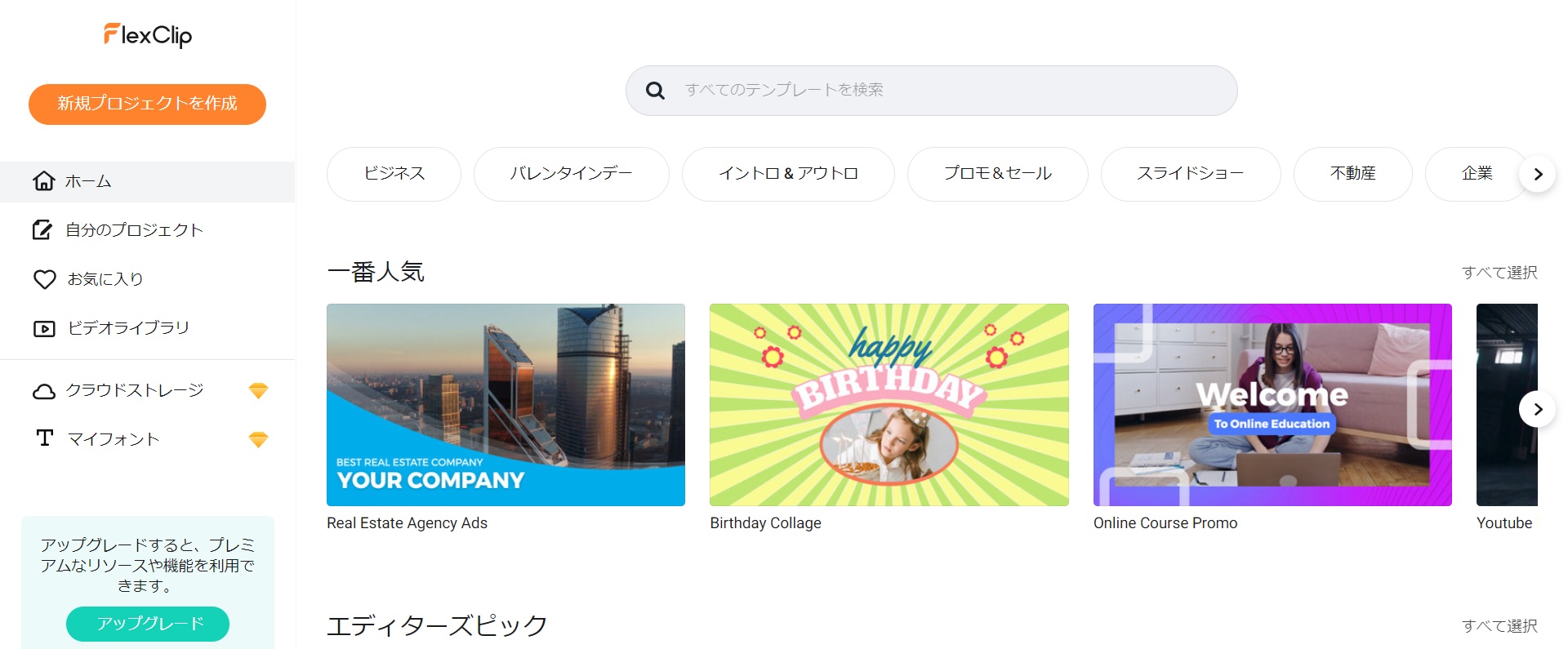



コメント