
動画変換ソフト「HD Video Converter Factory Pro」 でどんなことができるのか? 使い勝手は? 徹底的に正直にレビューします!

「正直」って、何か含みのある言い方ですね?

WonderFox社のご担当様から依頼されてレビューをしています。
レビューにあたっては企業様より永久ライセンスをいただいておりますので…

なるほど、永久ライセンスという報酬を既にもらっているんですね。
厳しいことや悪いことは言えそうにないですか?

忖度はしません!
厳しい意見やレビューする経緯など、すべてオープンに記載すること。
この条件で先方の了解をいただいております。

動画変換ソフトらしいですが
そんな作業やったことあるんですか?

素人ではないですがプロでもないってところです(汗)
家庭用ビデオで撮影した動画を編集したり、動画から音声を抽出したり、ファイル形式を変更したり…。そんな作業をたまにする程度です。
動画変換・編集はやったことがない人の方が多いと思います。そんな人が容易に取り扱えるソフトかという観点で、実際に使用してみた体験を基に、使用方法や機能についてレビューしていきます。
販売会社の概要
「HD Video Converter Factory Pro」は、「WonderFox Soft, Inc.」のソフトウェアです。
「WonderFox Soft」って聞きなれない会社ですよね。公式ページには以下に抜粋した「会社情報」程度の情報しか記載がありません。
WonderFoxについて
WonderFox Soft, Inc.(www.videoconverterfactory.com/jp/)は2009年に成立されたトップレベルのマルチメディアソフトウェア会社です。主な事業内容は、高品質のマルチメディアソフトの開発および販売することです。主な製品は WonderFox HD Video Converter Factory Pro、DVD Ripper Pro、オールインワンのDVD Video Converter、document manager などです。

会社の所在地の記載もないし、組織体制も、代表の電話番号もない。
コンタクトは基本メールのみです。

うーん、もしかして中華ソフトですか? そういうのって中国の製品に多いイメージですが…

はい、そうです。英語社名や英語商品名を付けて国籍色を薄める、よくあるパターンの典型です。
このサイトの情報では四川省成都に本社がある、中国企業のようです。
個人的にGalaxyやTiktok,Zoomのような国籍偽装的な商法を好ましく思っていないのでイメージはあまりよくないです。日本企業も昔は同じ商法で国際ブランドを作ってきたので、非難ばかりはできないんですが。

レビュー依頼時から中国企業だろうと想定はしていました。
ご担当の方の日本語がやや怪しかったので(汗)
システム要件
操作システム:
プロセッサ:
ビデオカード:
ディスプレイ:
RAM:
ハードディスク:
Microsoft®Windows®10 / 8.1 / 8/7以下
Intel®, AMD®, 1.5 GHz以上
NVIDIA® GeForce® series, Intel® HD Graphics, AMD Radeon™ series.
解像度1200×768以上
1GB 以上
300MB(ソフトのインストール用)
最近発売されたPCであれば、デスクトップでもノートでも問題なく動かせるスペックでしょう。
注意が必要なのは、Windows専用ということです。残念ながらMac版はありません。
無料版と有料版があります。無料版は4Kに対応していなかったり、一括変換ができなかったりと機能制限があります。

ろくろー
無料版でお試し感覚で使ってみて、使い勝手がよいようならば
その段階で購入すればよいと思います。期間限定で無料の景品版をプレゼントしていますので、まずはお試しにどうぞ!
できること概要
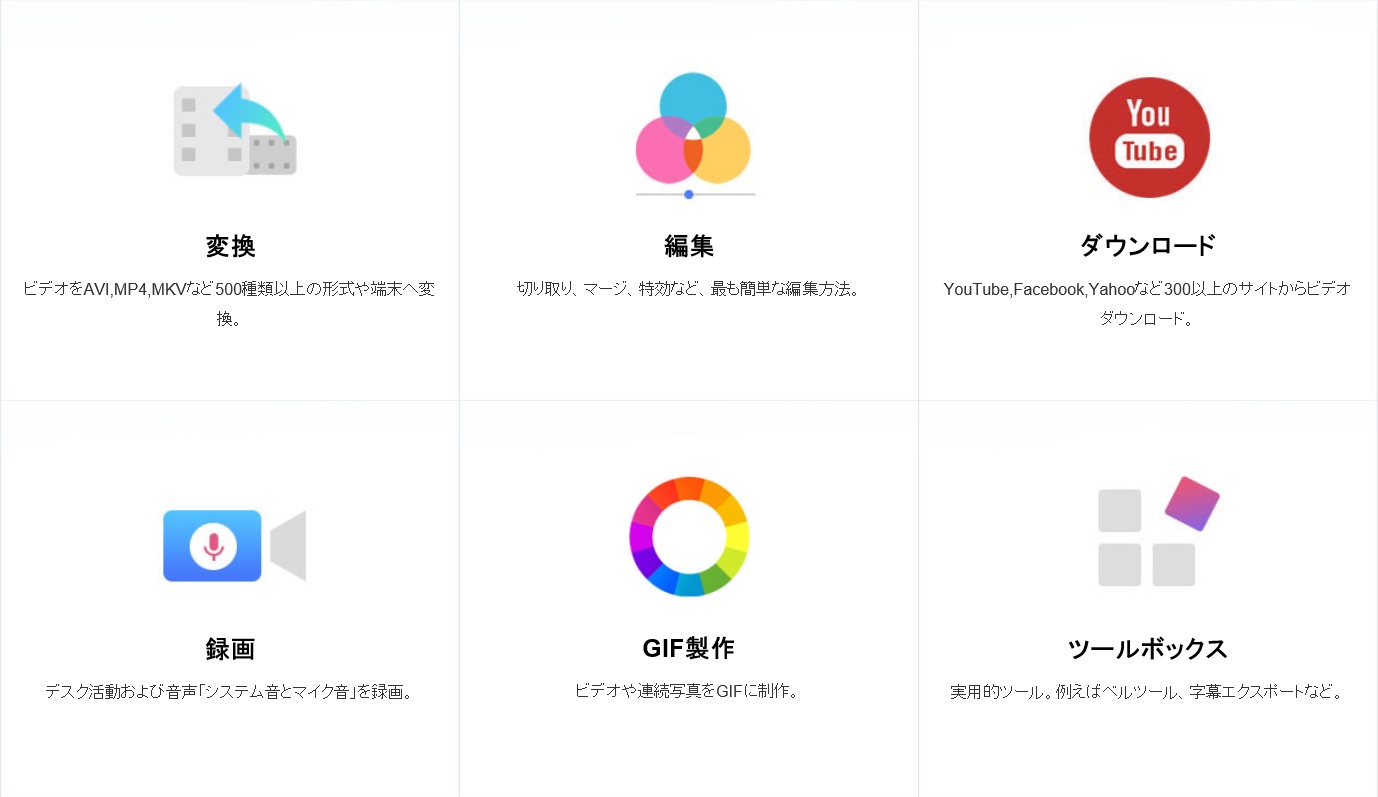
主な機能は以下のとおりです。
・動画の簡単な編集
・YouTube、ニコニコ動画などからの動画ダウンロード
・PCの画面録画
・動画や画像からGIFアニメを作成
・画像からスライドショーの動画を作成
では、各機能について詳細に解説していきます。ソフトウェアを起動すると以下のメニューが開きます。
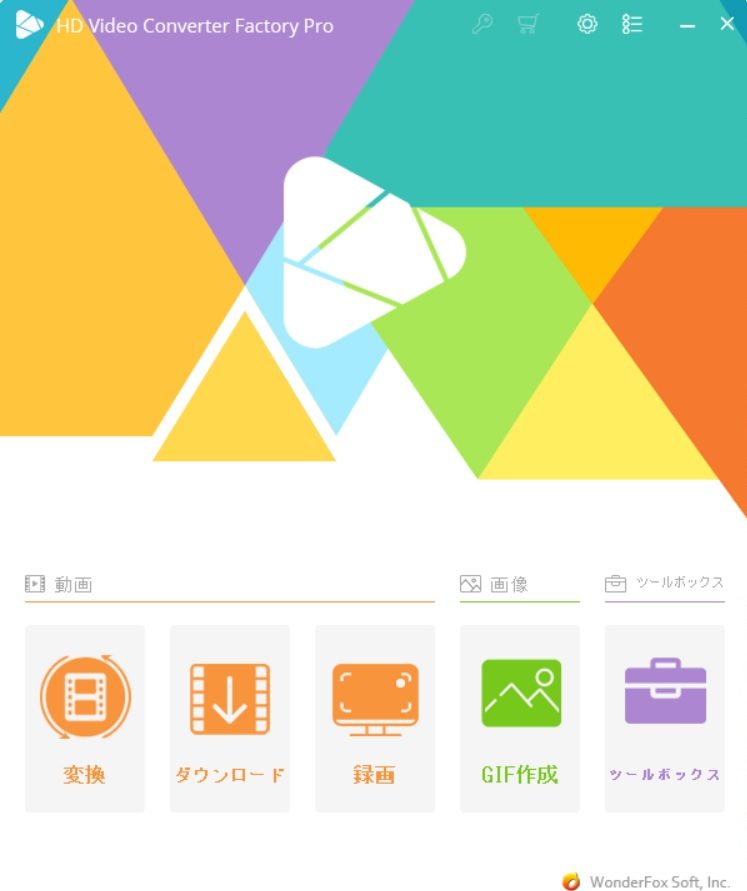
動画のファイル形式の変換
今回の想定は、『iPhoneで録画したムービー(MOV形式)を色々な機器で再生するために、MP4のファイル形式に変換する』です。
メニュー画面の「変換」をクリックする
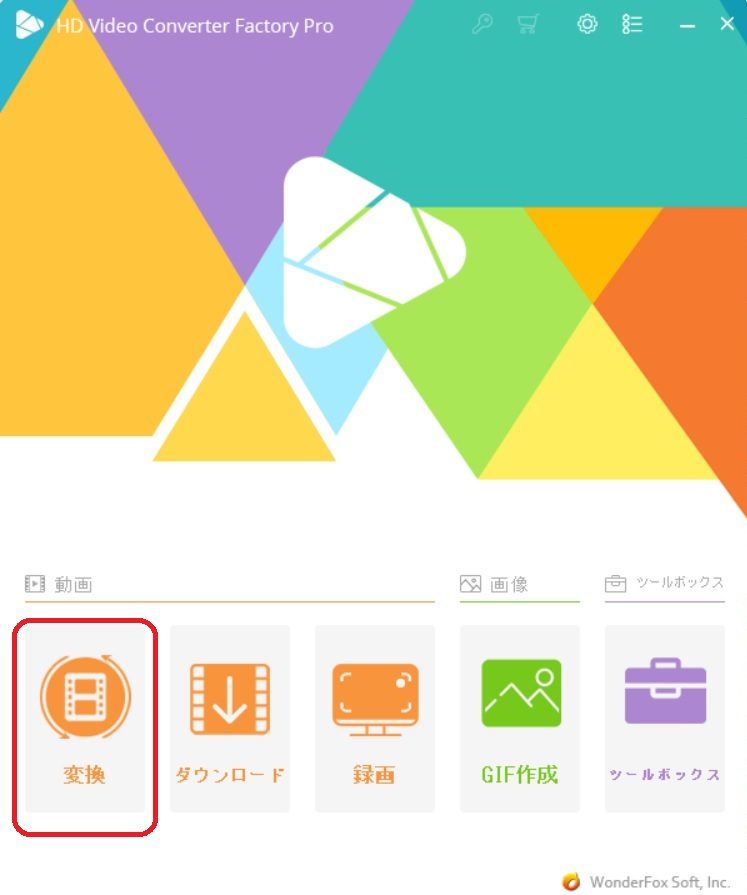
ファイル選択画面が開くので、①または②をクリックする
※動画ファイルを点線枠内にドラッグ&ドロップしてもよいです。
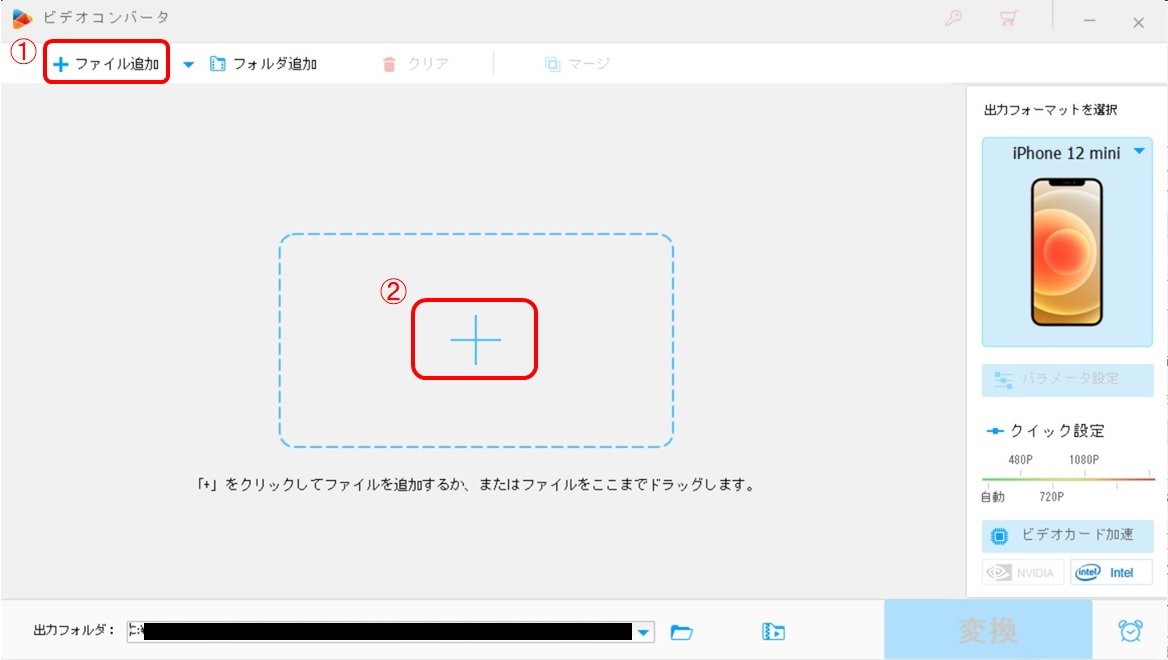
ファイルを選択する
※今回は、私がiPhone12miniで撮影した動画(MOVファイルと呼ばれます)を実験として使用します
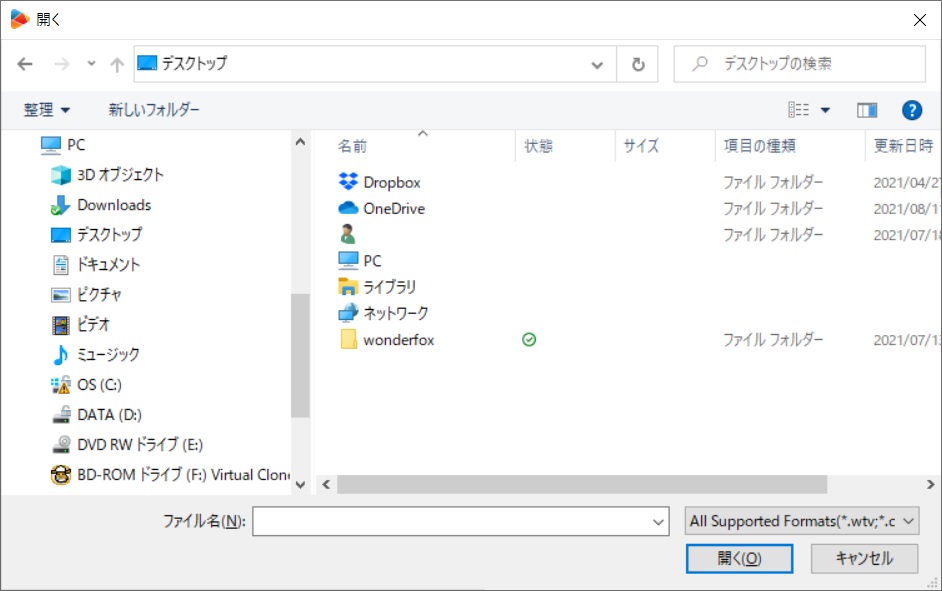
「出力フォーマットを選択」をクリックする
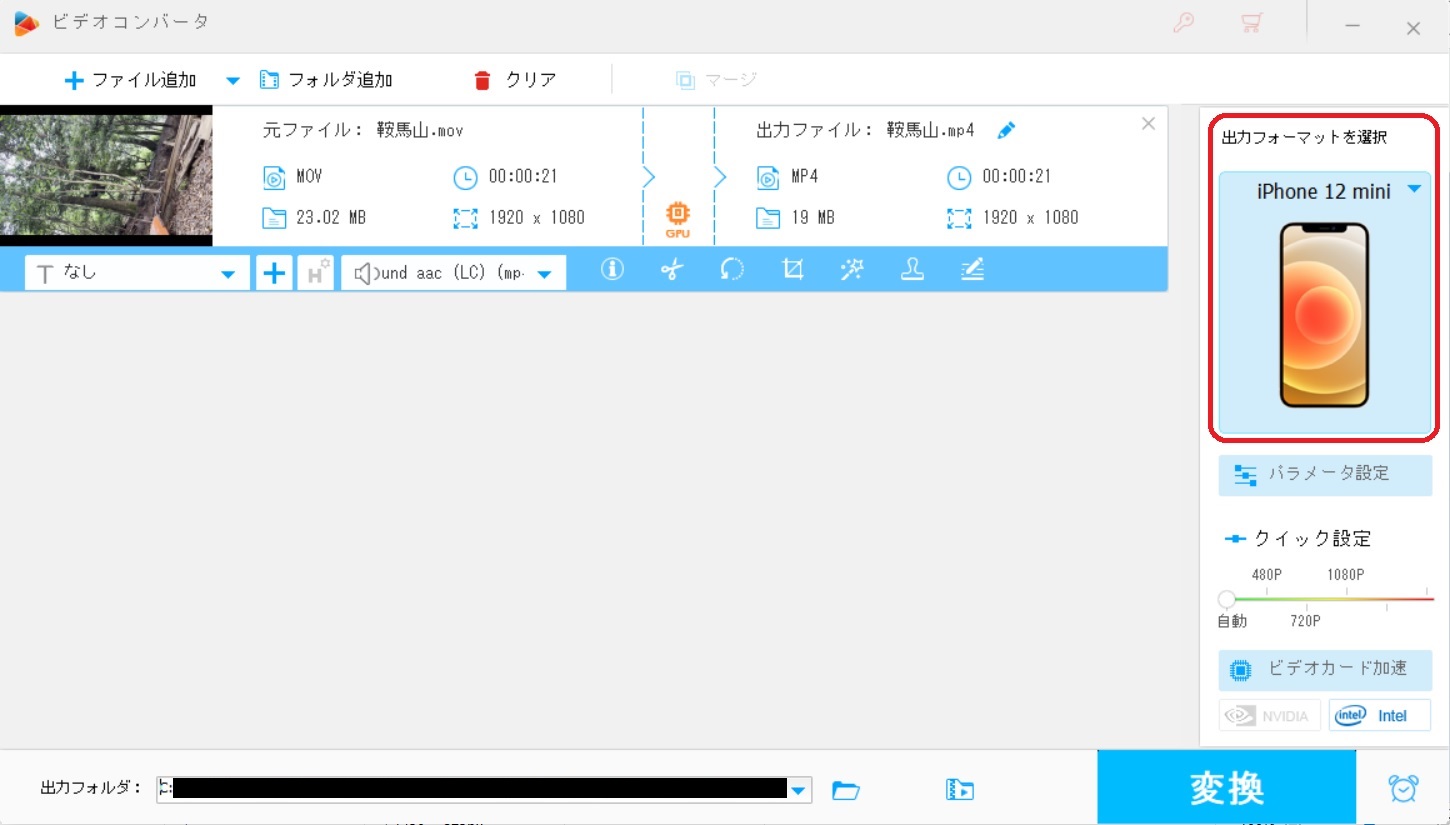
出力形式を選択する
※今回はMOV→MP4に変換します
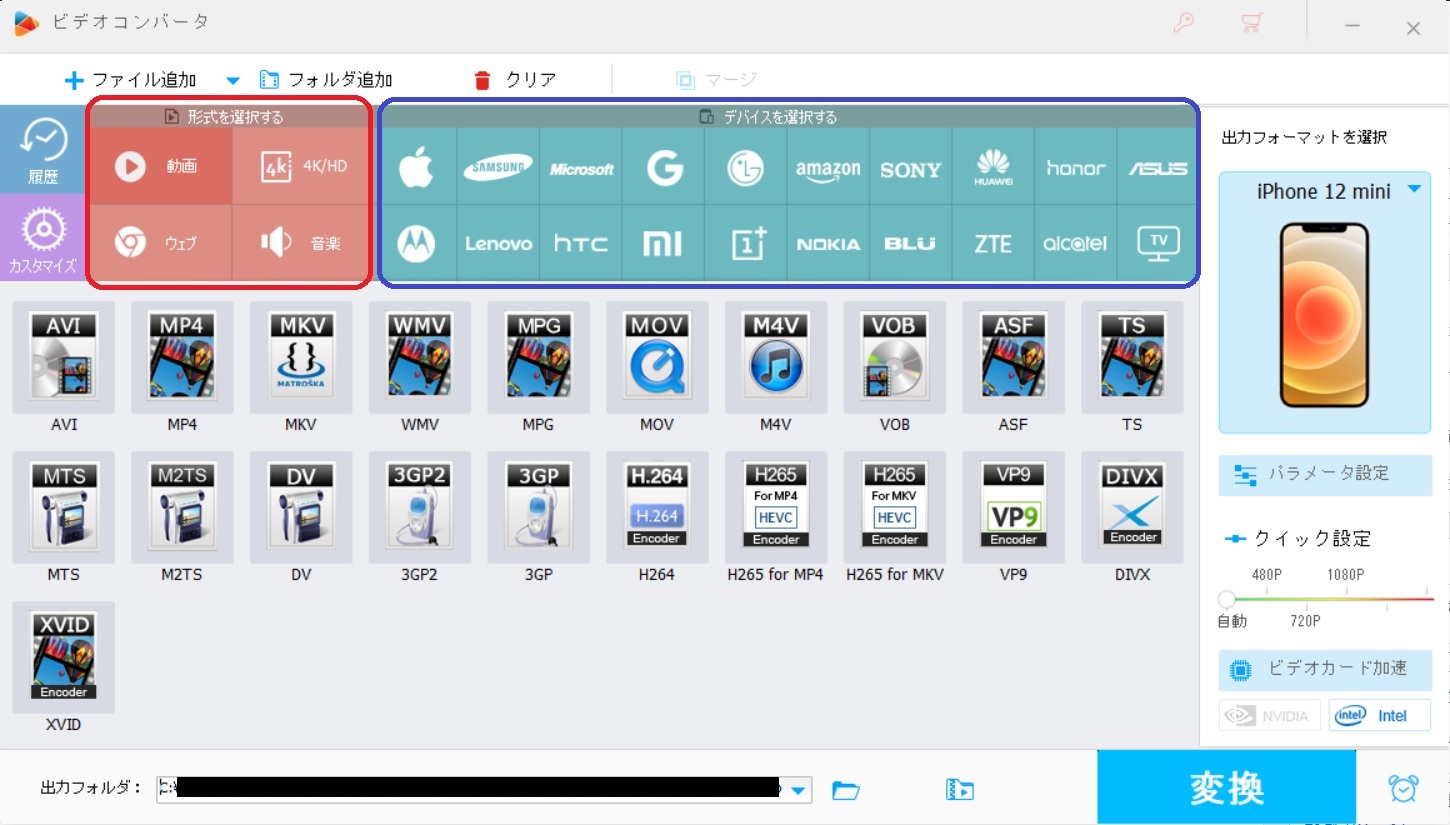
形式で選択するか(図の赤枠)、再生するデバイスで選択するか(図の青枠)です。
熟練者は形式で、初心者はデバイスで選択するとよいでしょう。
動画をインプットにして、出力を赤枠の「音楽」にすれば、音声ファイルとしての抽出も可能です。
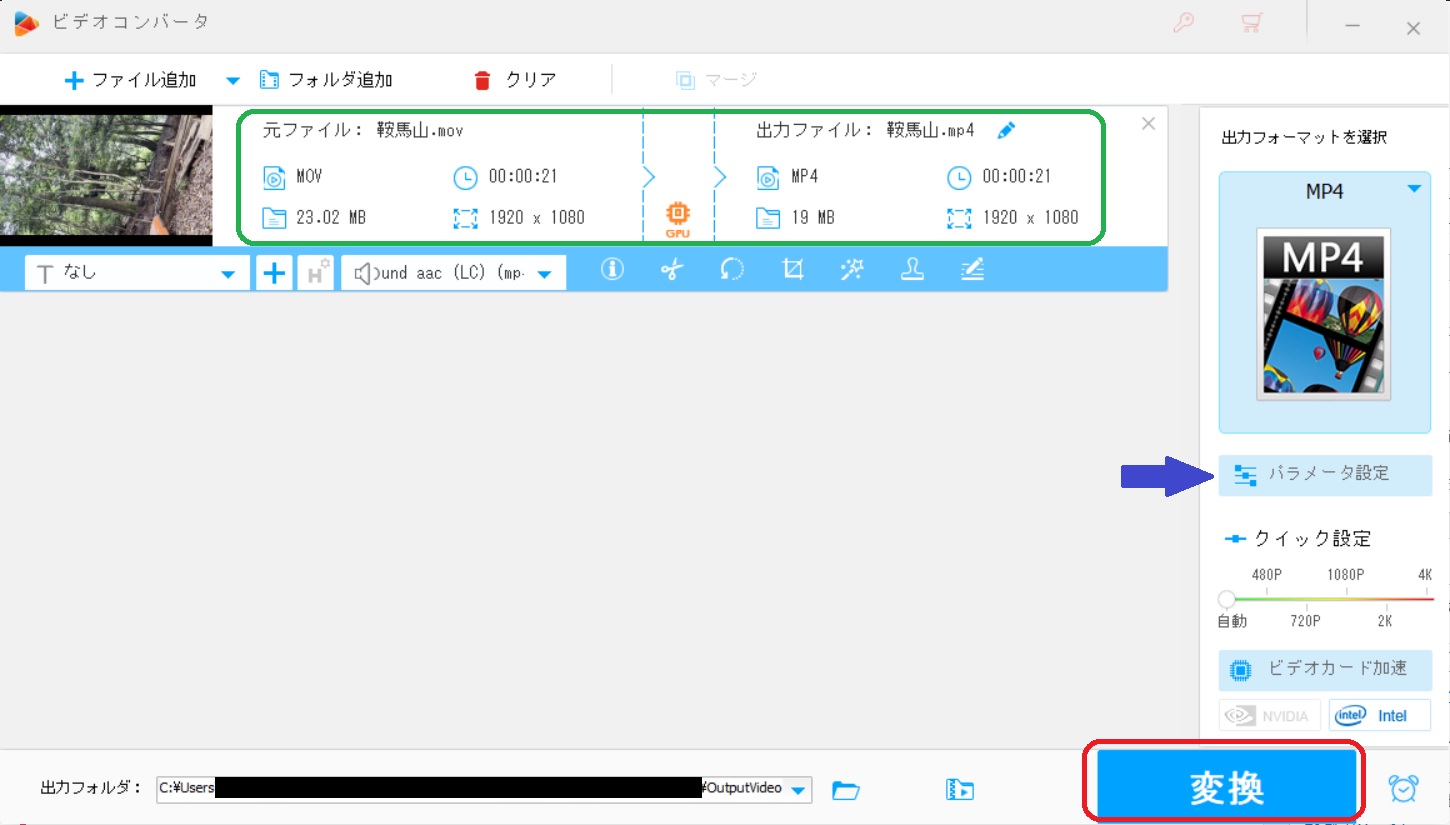

細かい設定はよく分からないけど、ファイルサイズを小さくしたい! という場合…
青矢印の下「クィック設定」で数字を小さくすれば、ファイルサイズが小さくなります。
その代わり画質も悪くなるのでいろいろ試してみてください。
変換中は上に進捗率が表示される
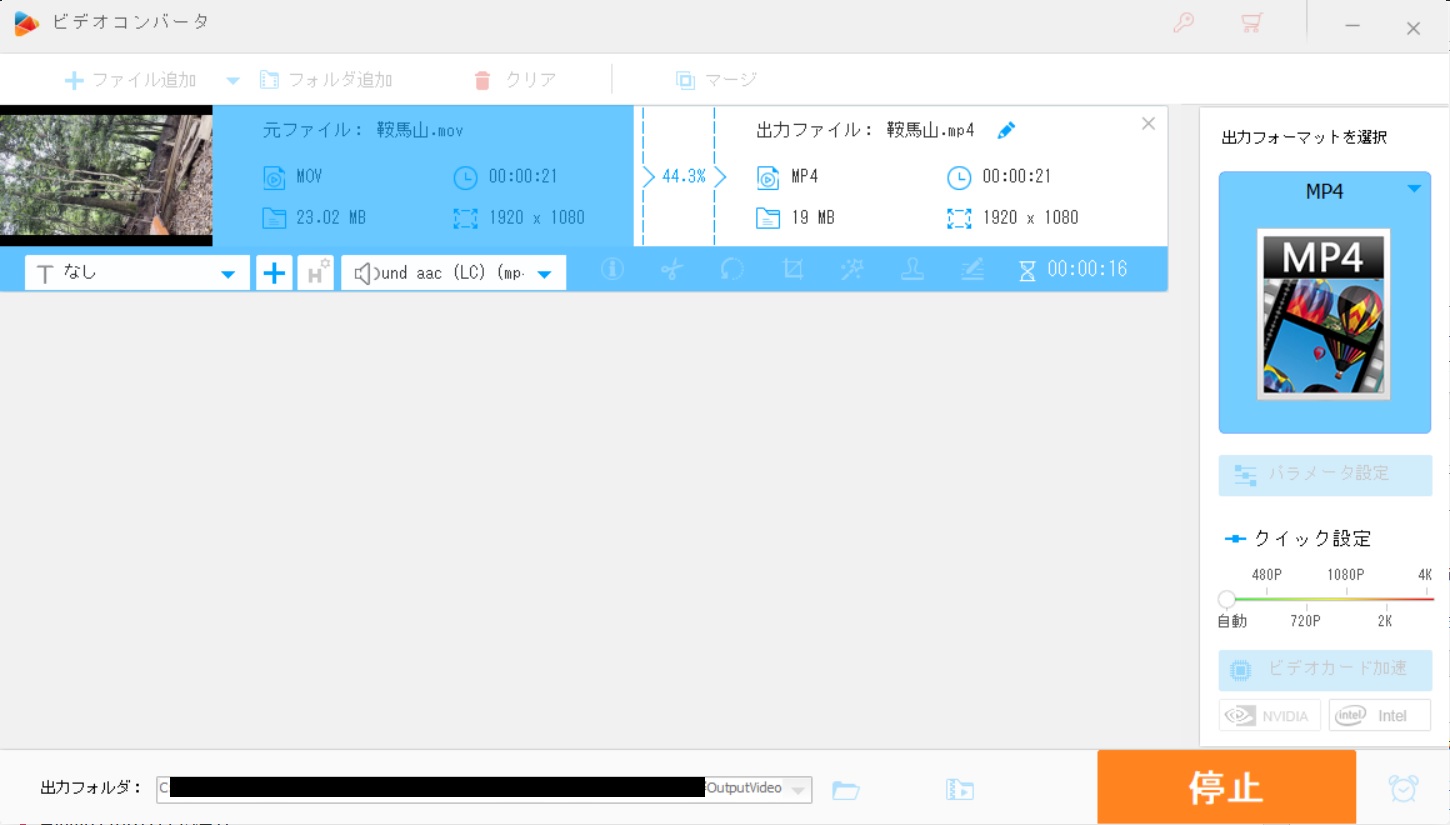
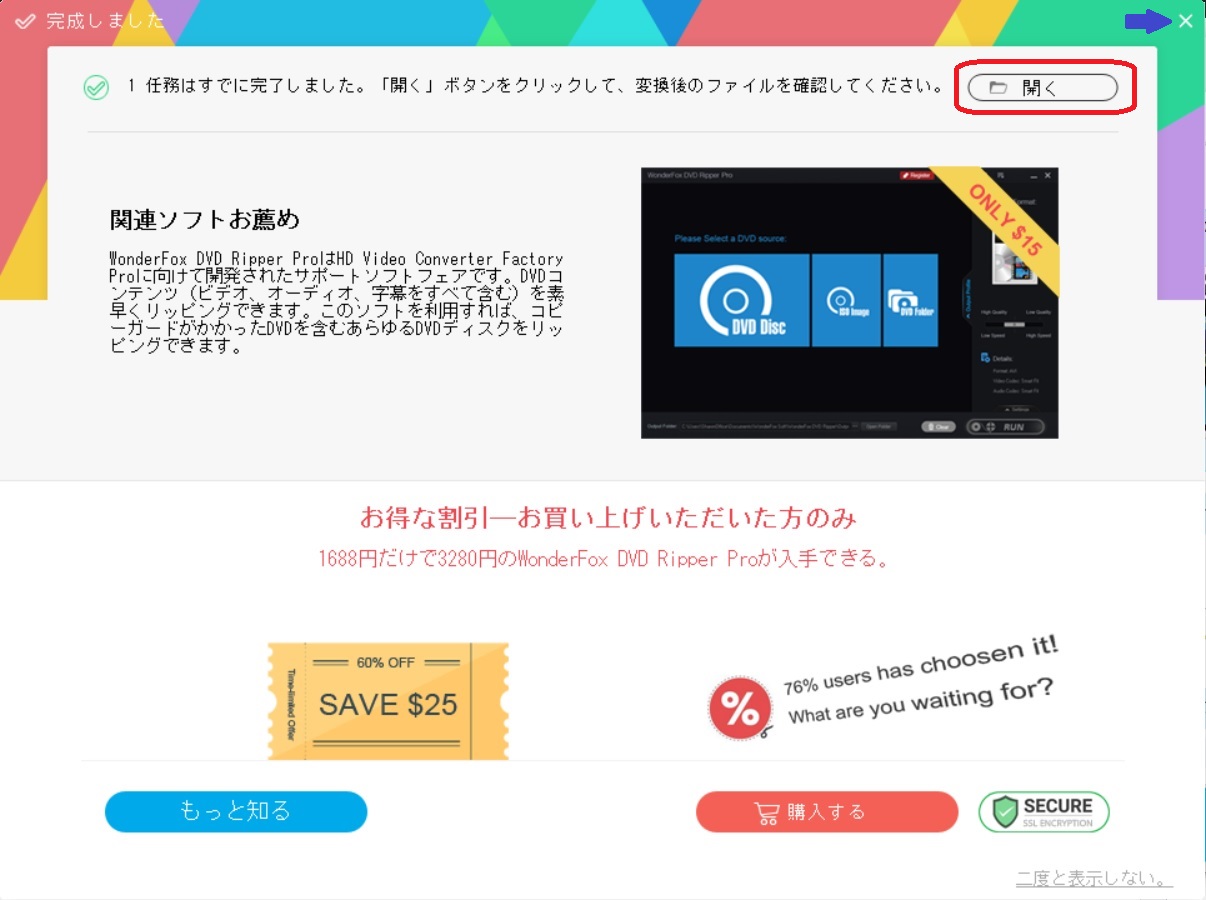
「グラフィックアクセラレーション」が原因とのことです。
「ビデオカード加速」のボタンをクリックして「グラフィックカード加速機能をオンにする」のチェックを外すと問題なく実行できました。ただ、変換速度はかなり遅くなります。
※青矢印の「×」マークをクリックで、完了画面を閉じます。
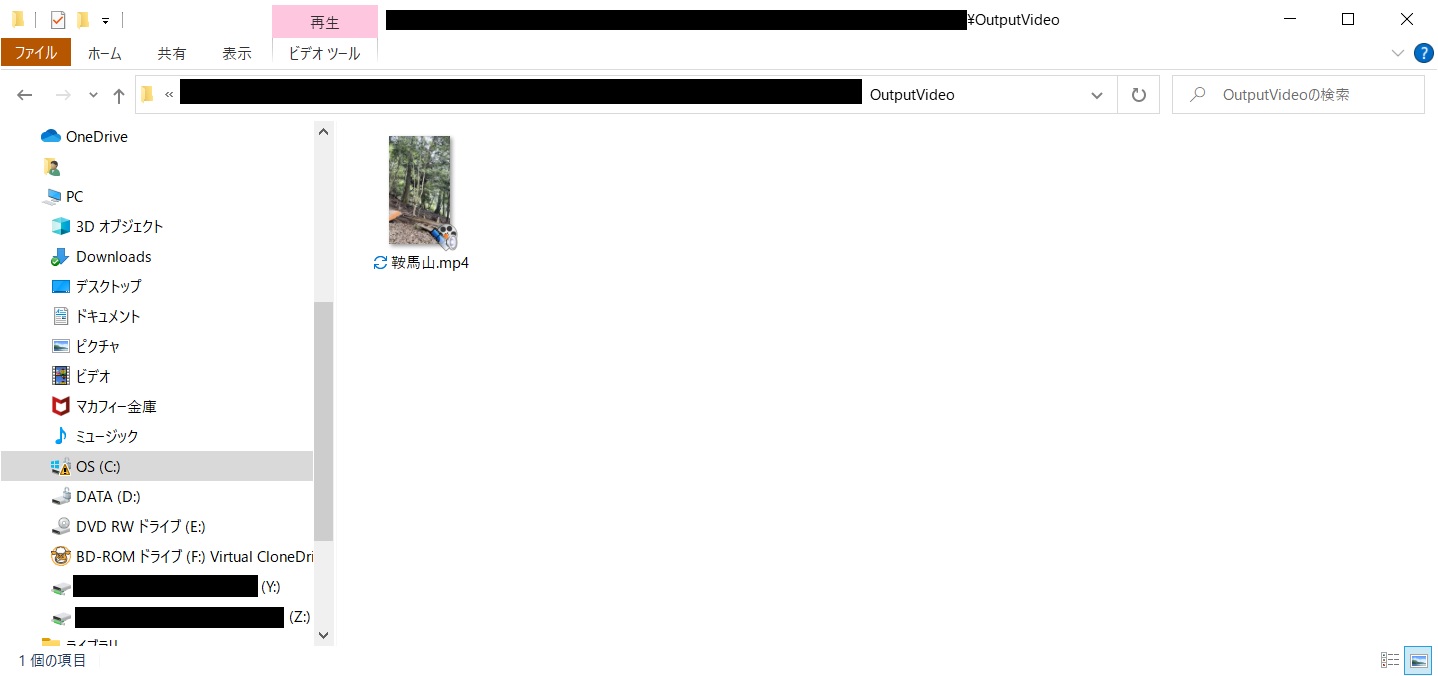

表示や操作にややクセはありますが
直感的に操作しやすい作りになっているな、という感想です
何よりファイル形式に不慣れな人には、デバイスで選択できるのはありがたいのではないでしょうか
ファイルとして抽出することはできましたが、きちんと再生することはできませんでした。
コピーガードが掛かっていないDVDでしたが、リッピングするには同社の別ソフトが必要なようです。
動画の簡単な編集(切り取り・マージ等)
動画編集で行えることは以下の処理です。
- 動画・音声ファイルの切取、マージ
- 動画の回転
- 動画表示範囲のクロップ(切り取り・トリミング)
- ぼかし・グレースケールなどのエフェクト付加、明るさ調整
- ウォーターマーク(透かし)の付加
- 字幕の付加

専用ソフトほど多機能ではないですが、最低限の機能はあります
字幕については、字幕ファイルを動画ファイルにインポートするイメージです
ただし字幕ファイルはこのソフトでは作成できません
では、一番使用頻度が高いと思われる「動画の切取」と「動画のマージ」を行ってみます。
メニュー画面から「変換」→「ファイル追加」で、先ほど変換したファイルを指定する
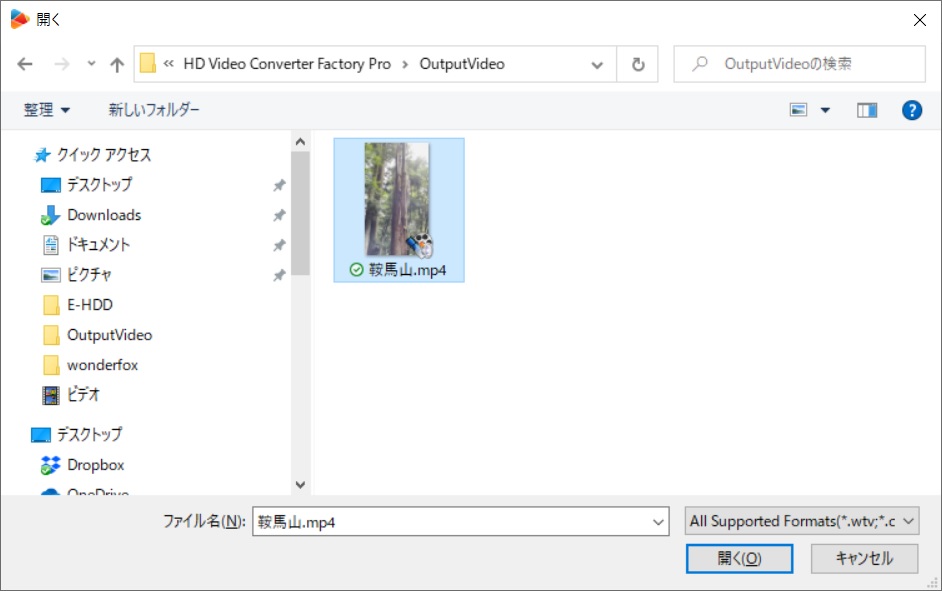
ハサミマークをクリックする
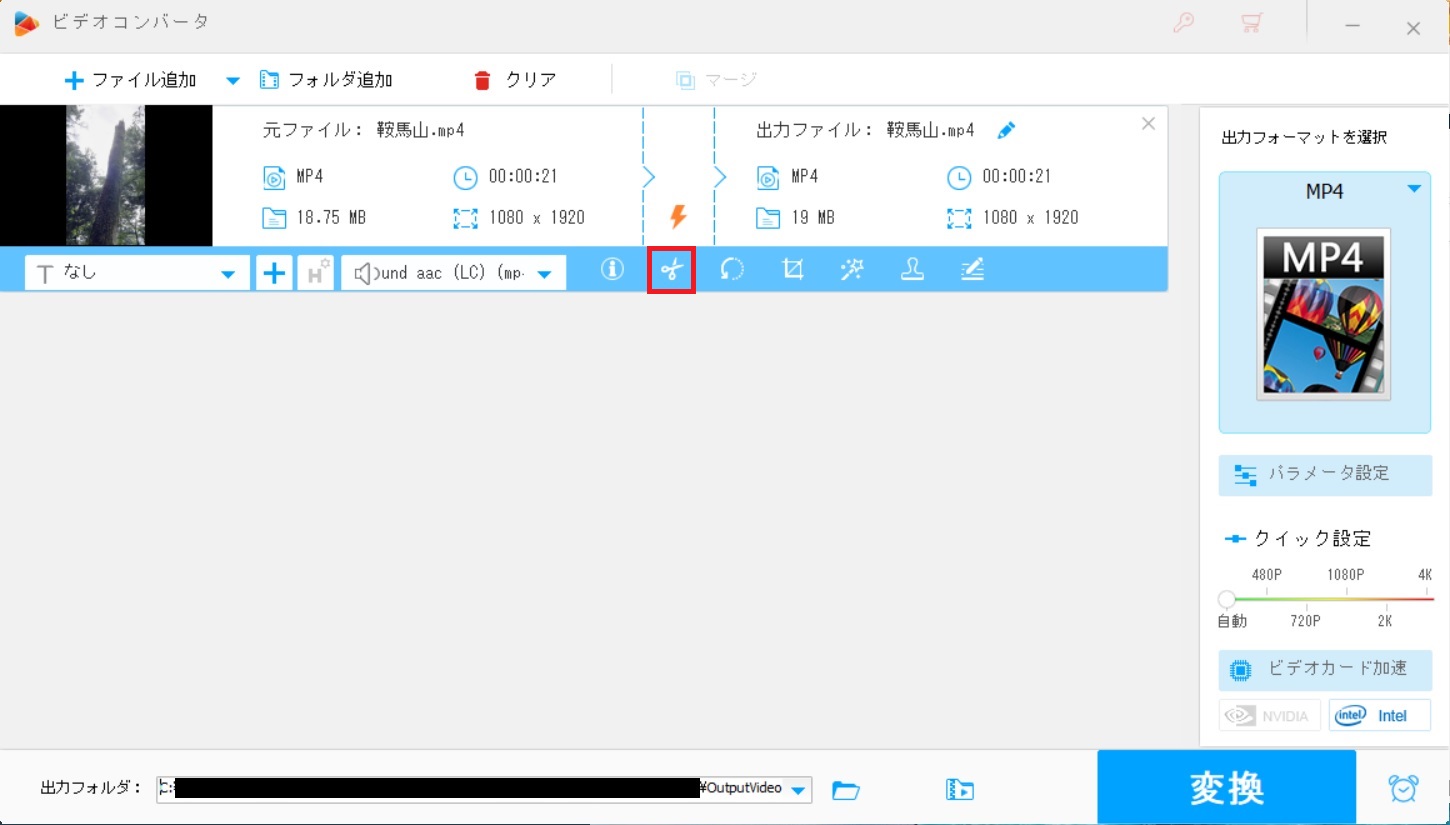
台形の2つのスライドバーを移動させ、切り取りたい部分を指定する(指定した部分が別動画として抽出される)
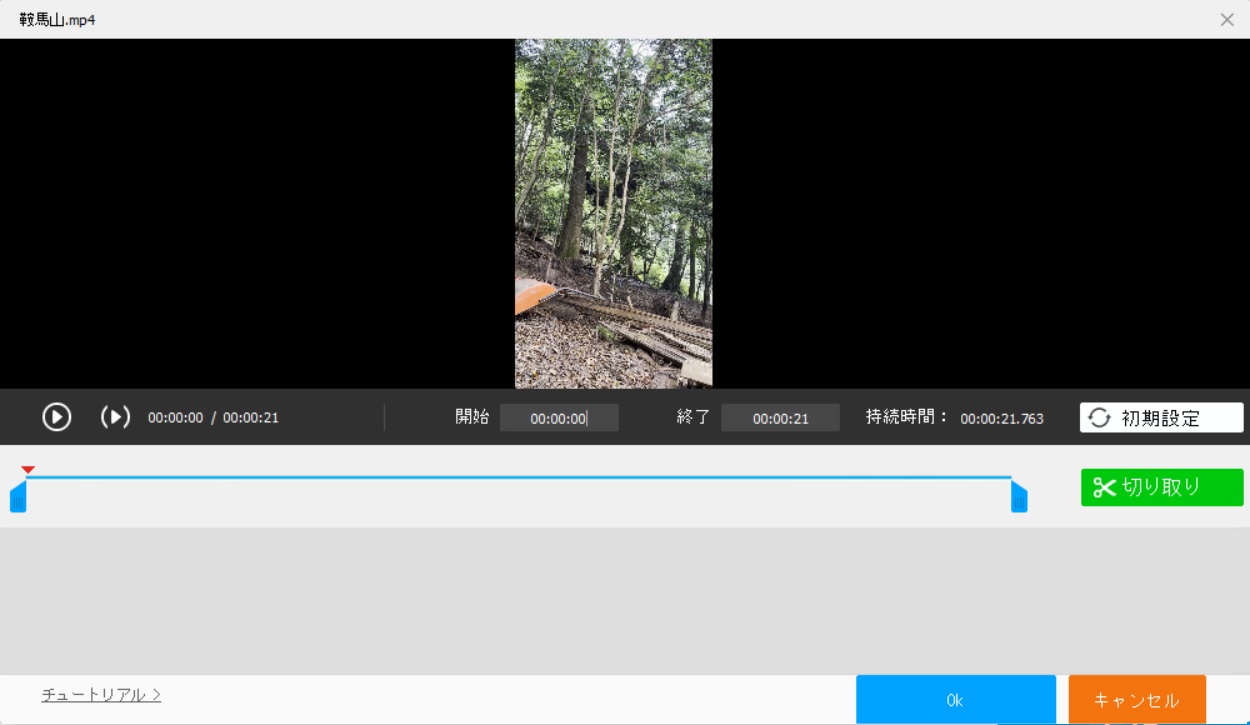
切り取る範囲を指定したら「切り取り」をクリックする
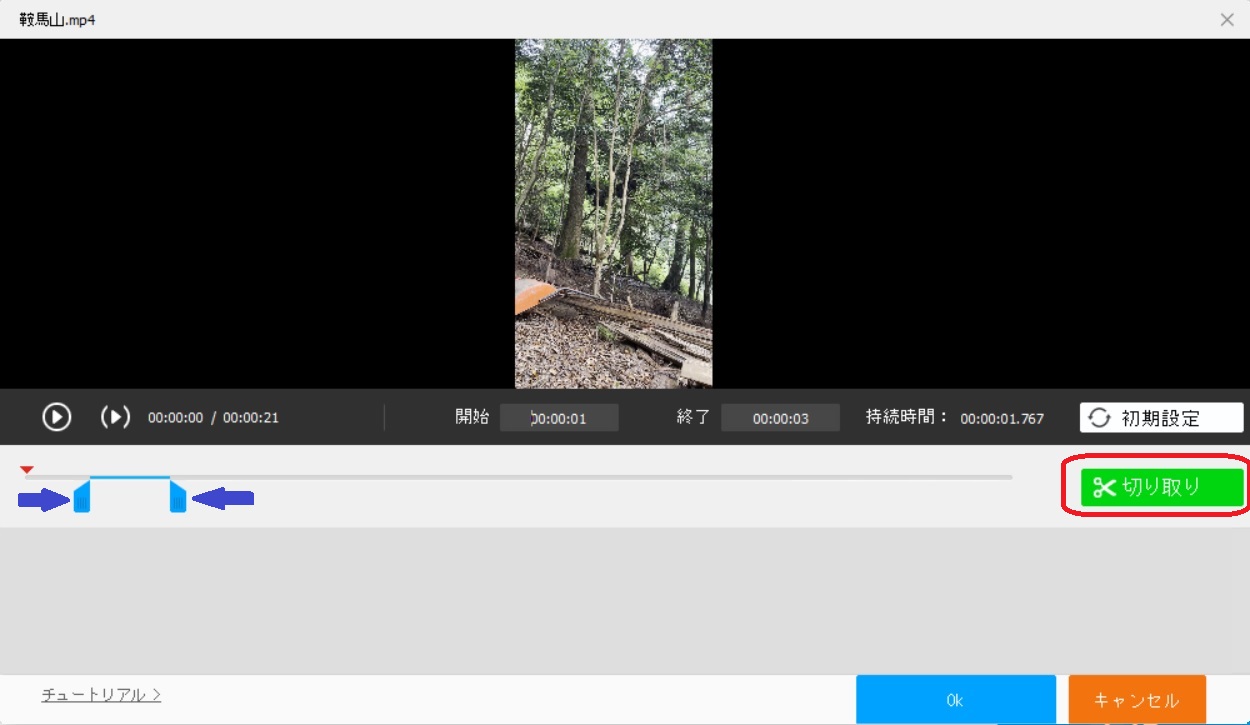
切り取りを行うと対象部分がクリップとして表示される
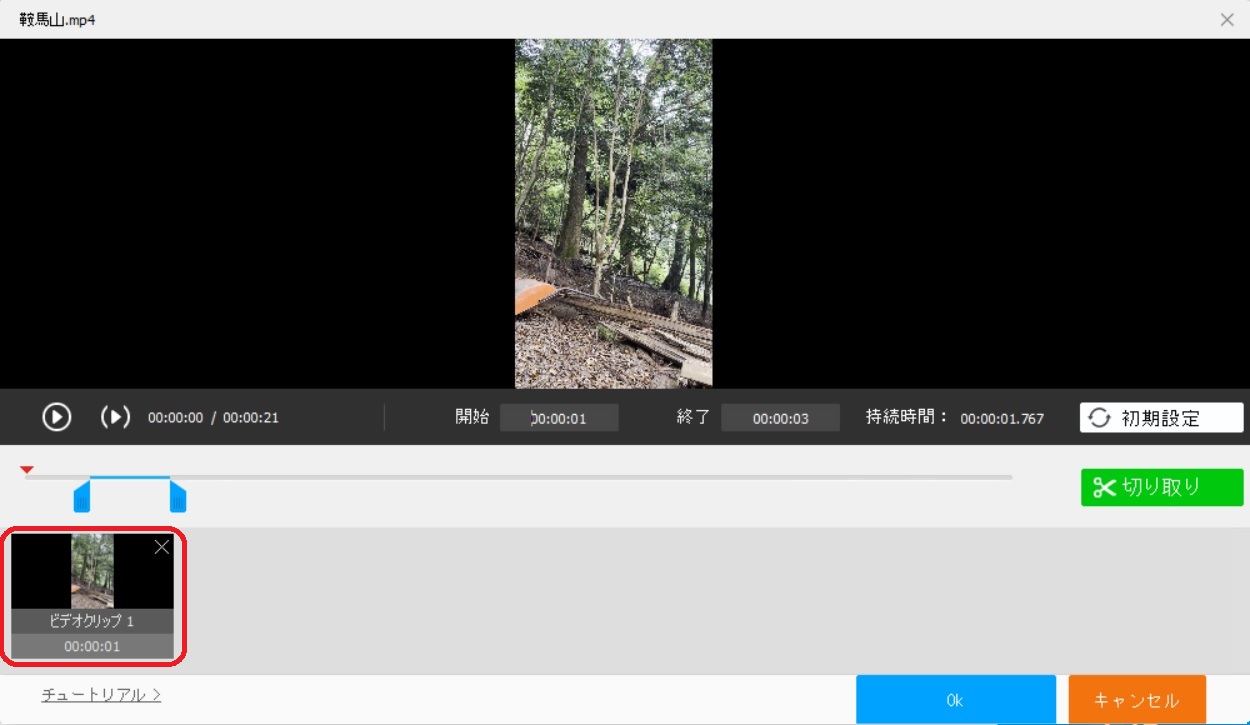
切り取りたい部分が複数箇所ある場合は同じ操作を繰り返し、「OK」をクリックする
※今回は3つ範囲を切り取っています
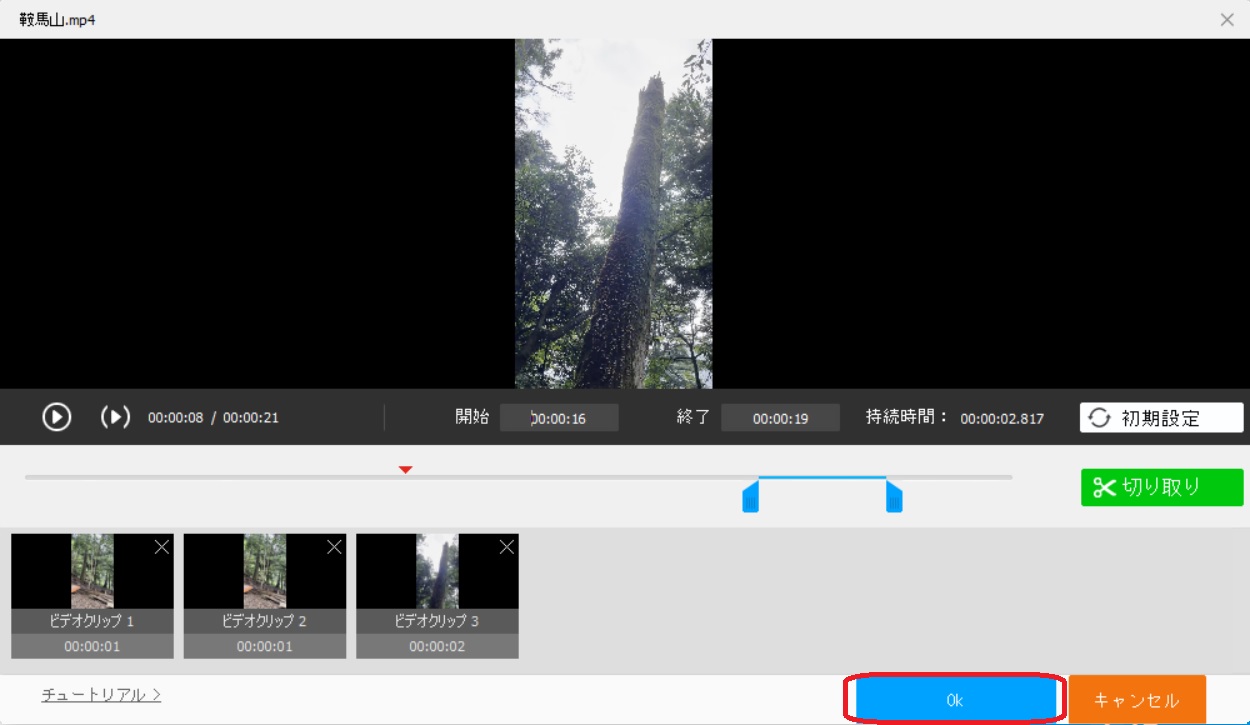
出力ファイルが3つのクリップファイルになっていることを確認し、「変換」をクリックする
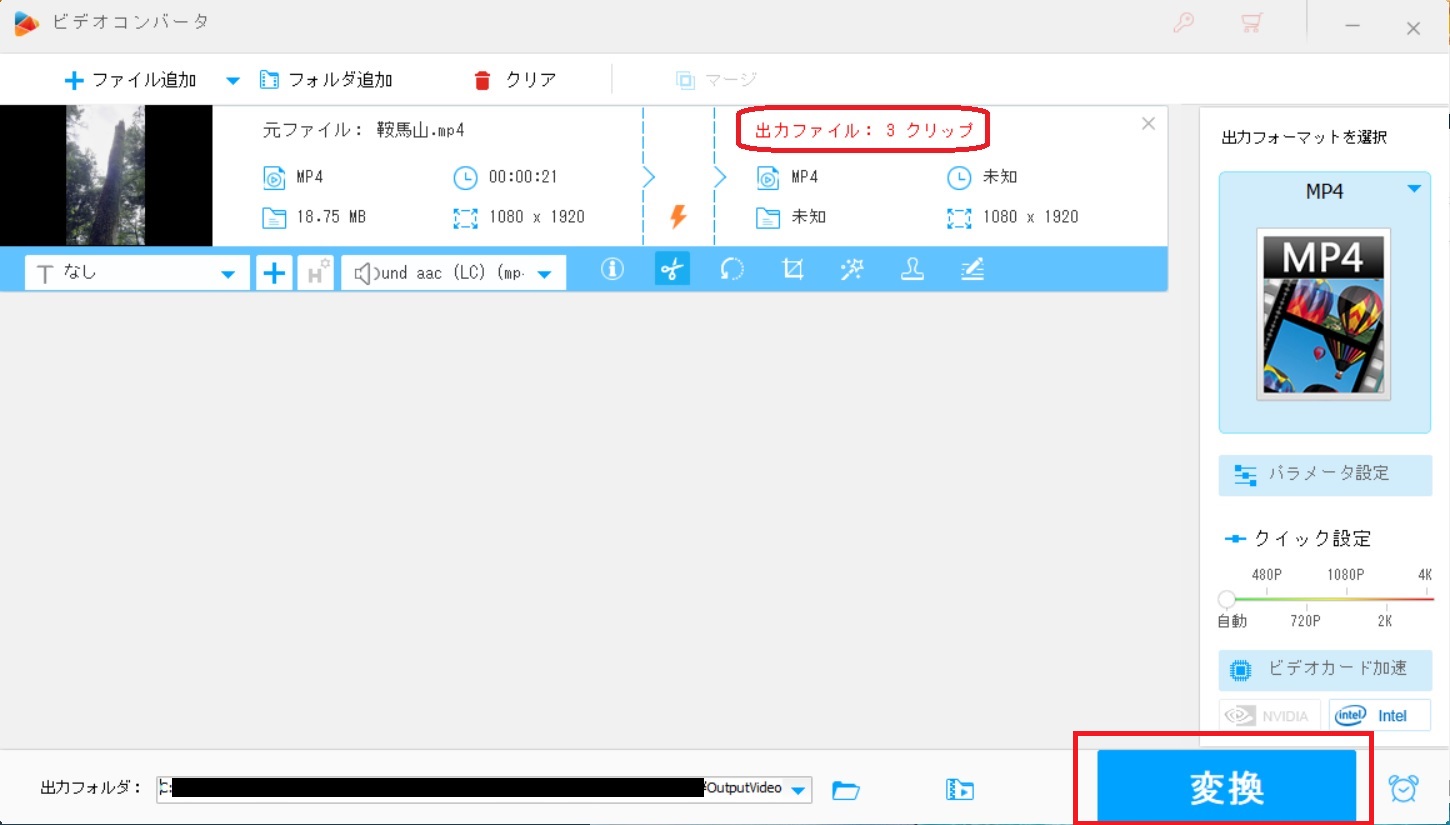
変換の進捗状況が上のバーに表示される
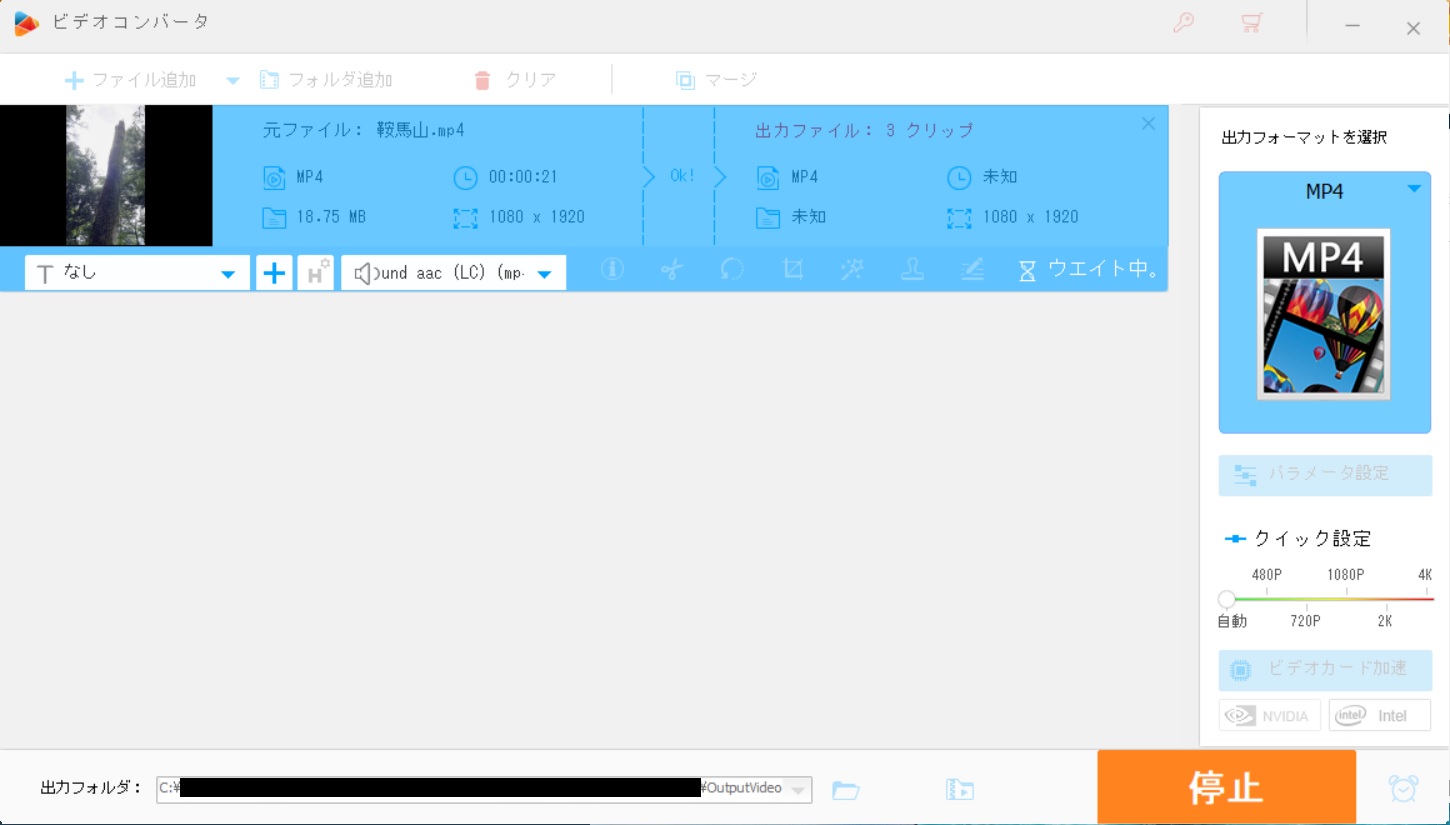
完了画面が表示されるので、「開く」をクリックする
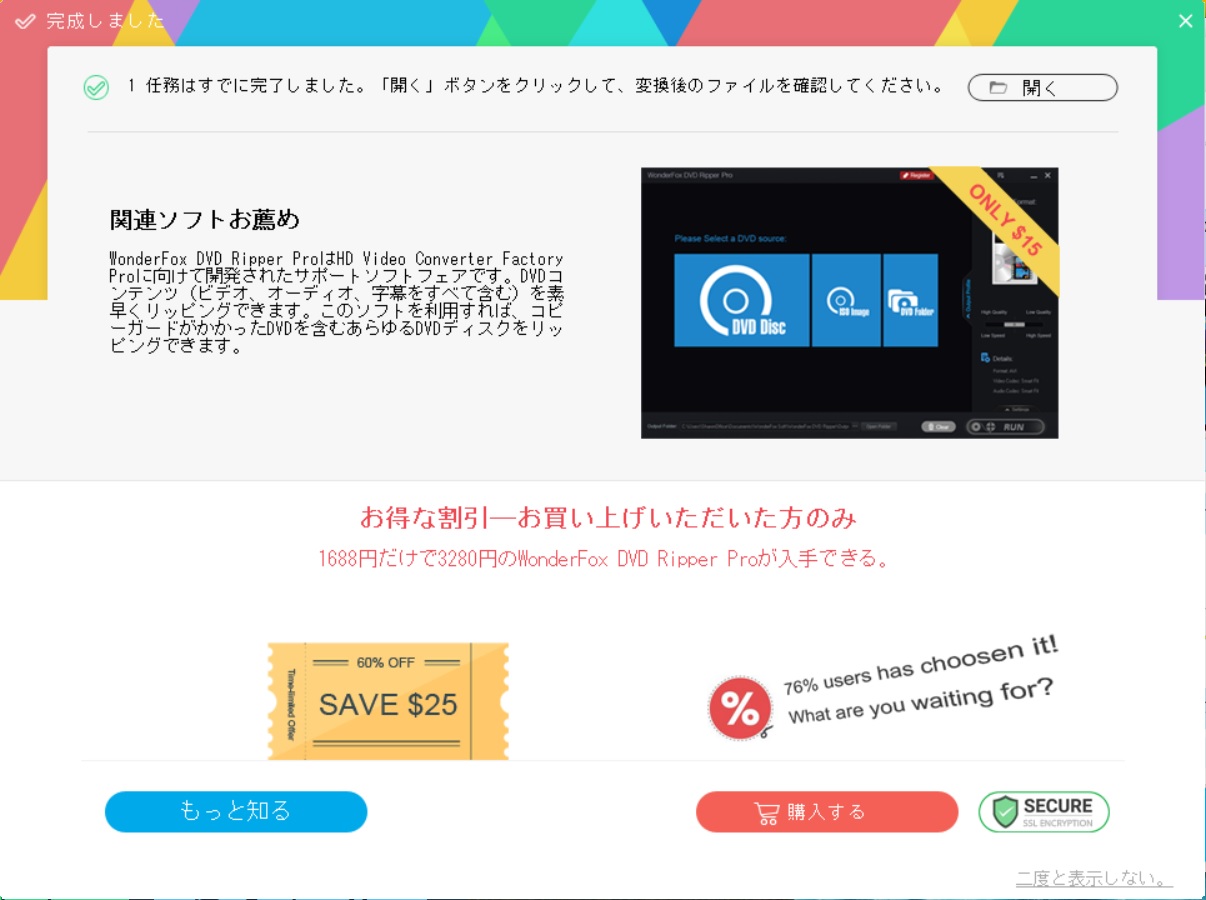
ファイルを確認する
※ここでは3つの部分を切り取っているので3つのクリップファイルが作成されています
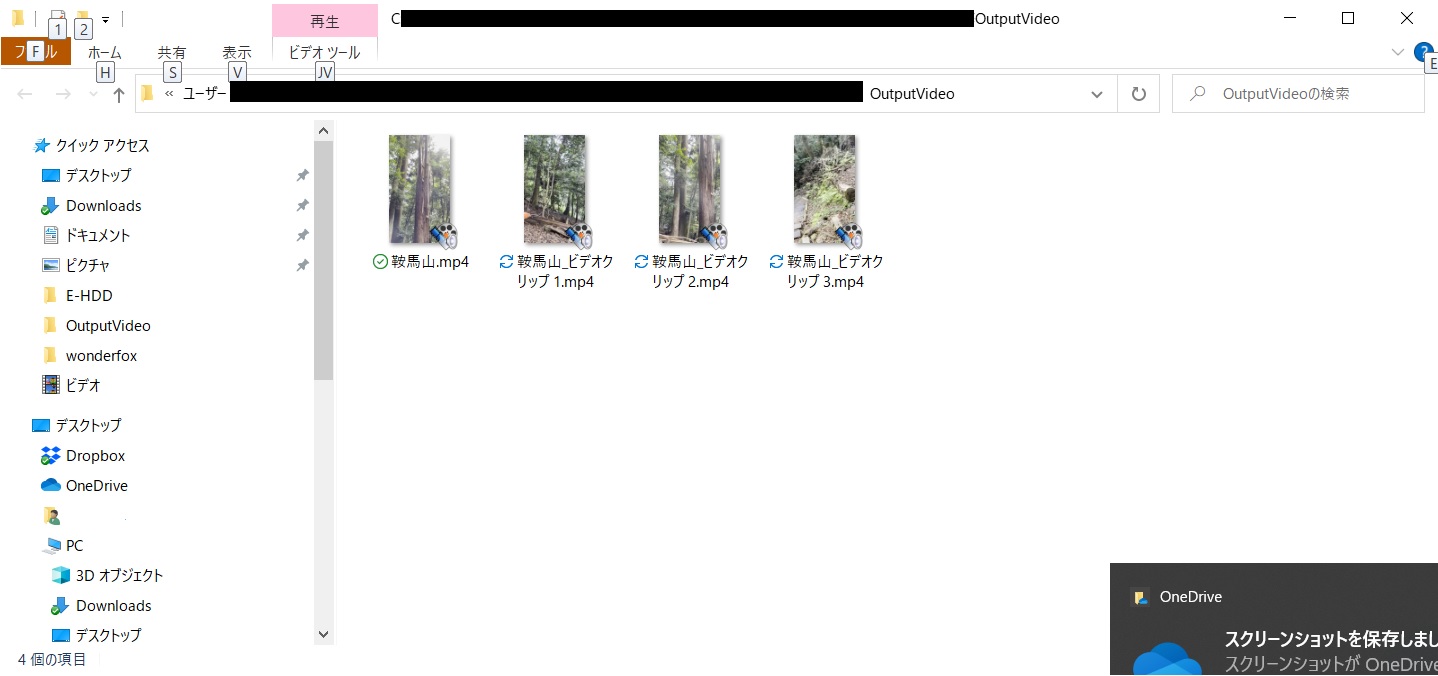

ここまでが切り取りの作業です
マージも同時に行えるともっと便利なんですがね…
以下はマージの操作です
マージするファイルを選択する
※ここでは一括選択していますが、1つずつ選択することも可能です
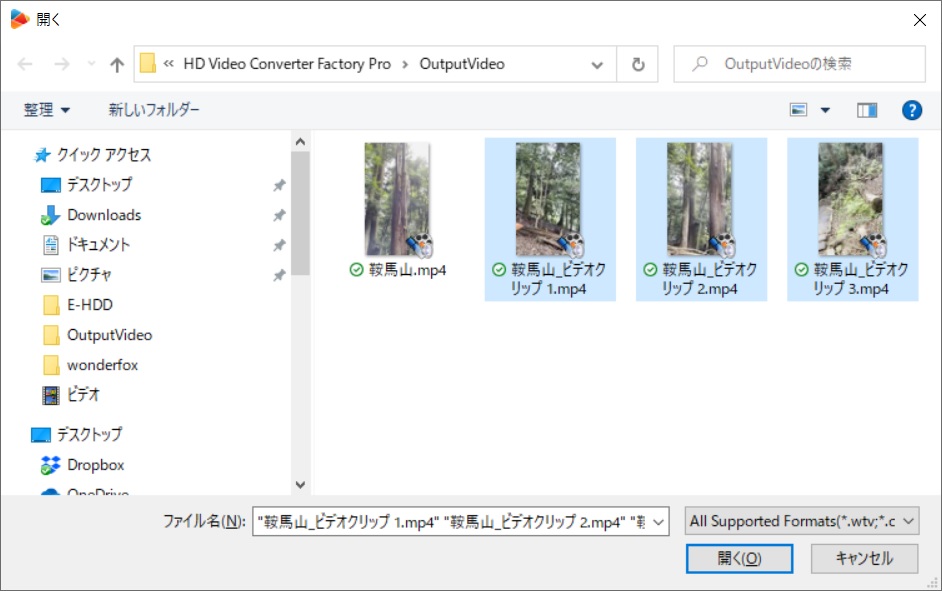
ファイル追加画面で「マージ」をクリックする
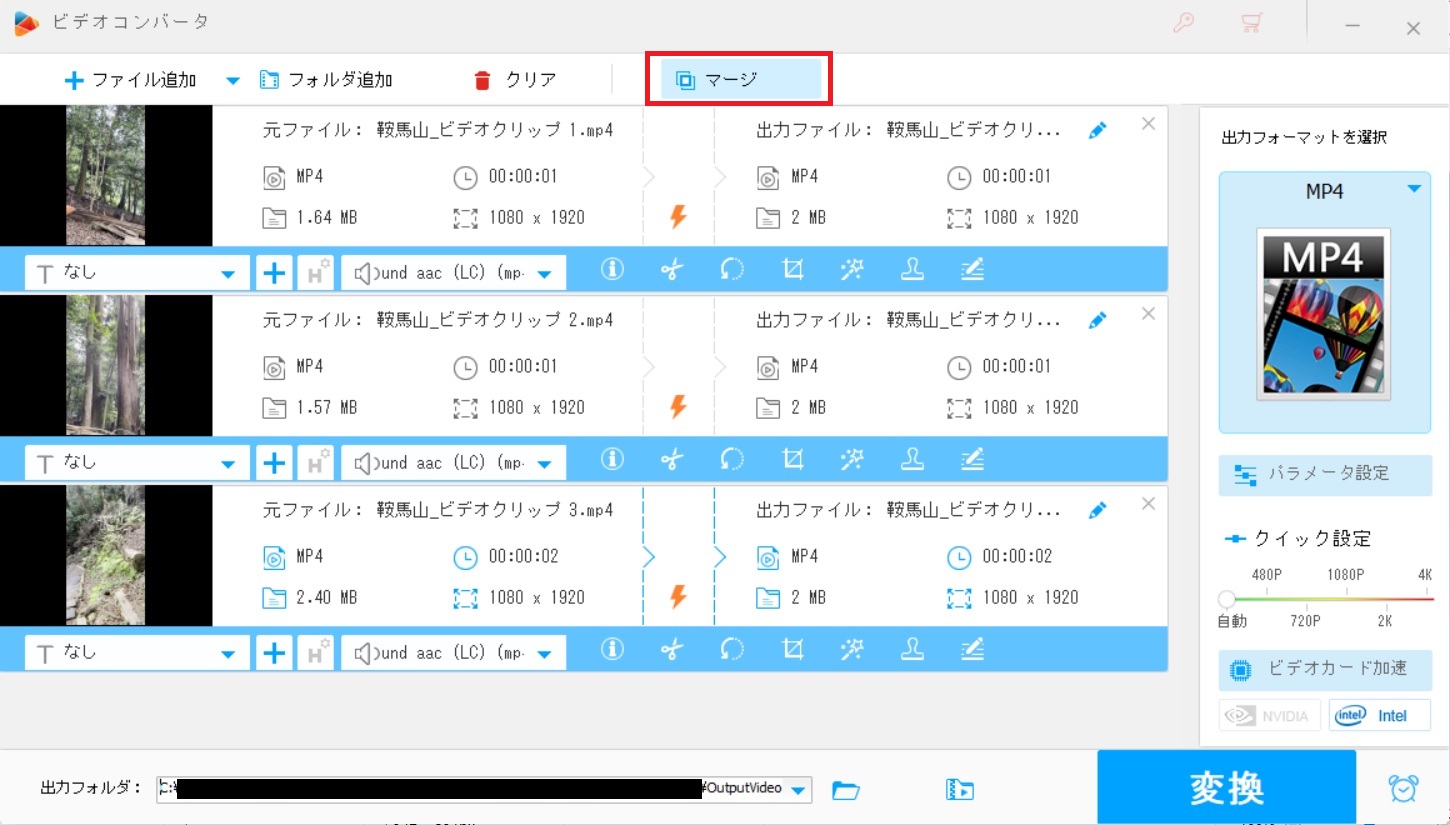
マージ画面が開く
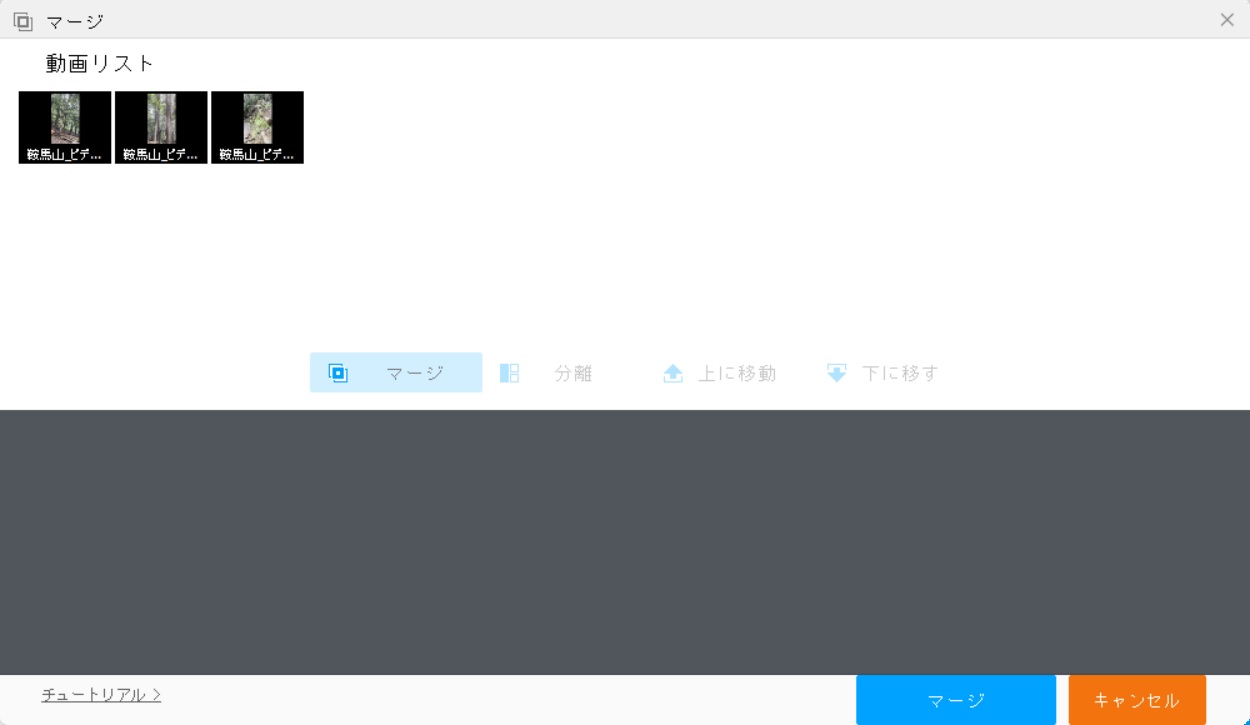
各クリップファイルを下のバーに、マージ順にドラッグ&ドロップする
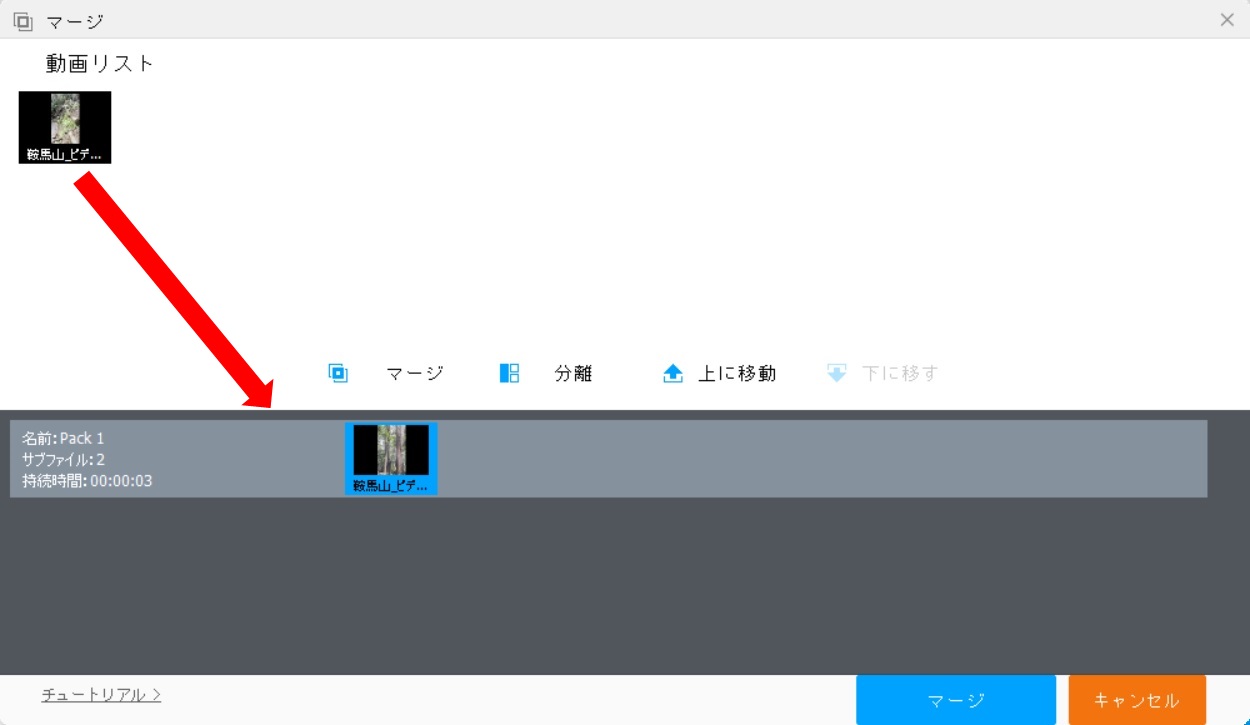
マージ順が決まったら「マージ」をクリックする
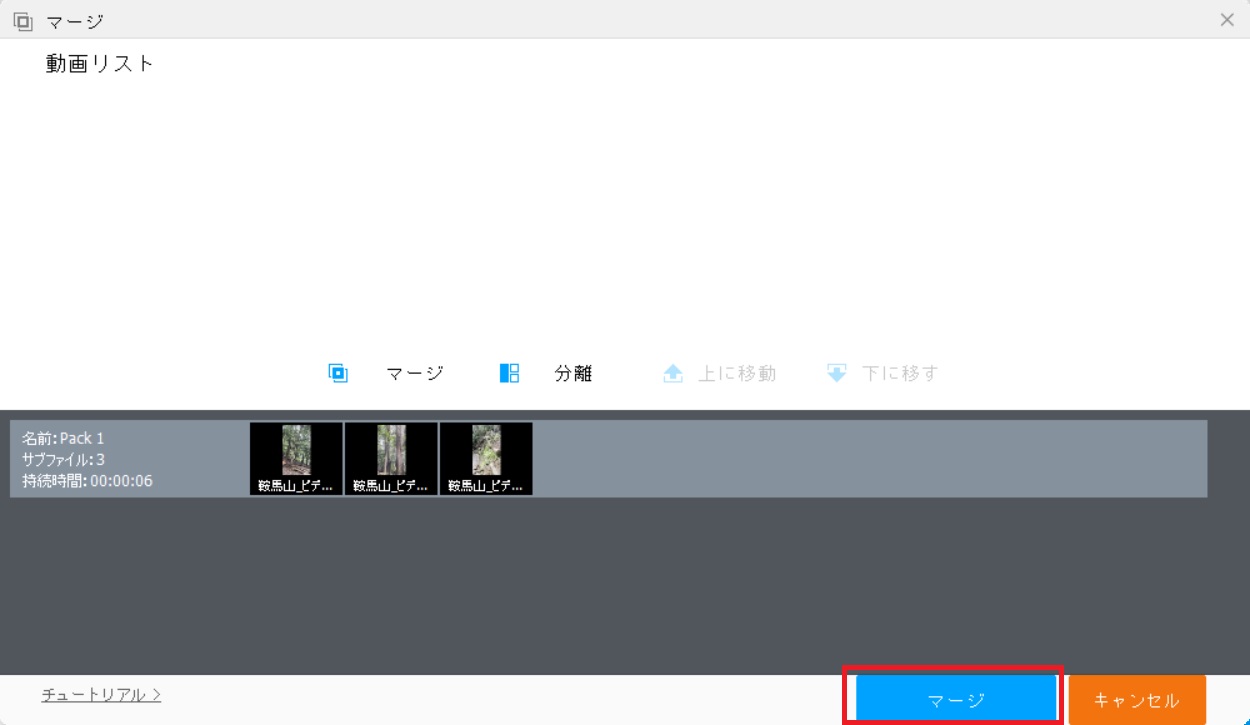
ファイル追加画面に戻るので「変換」をクリックする
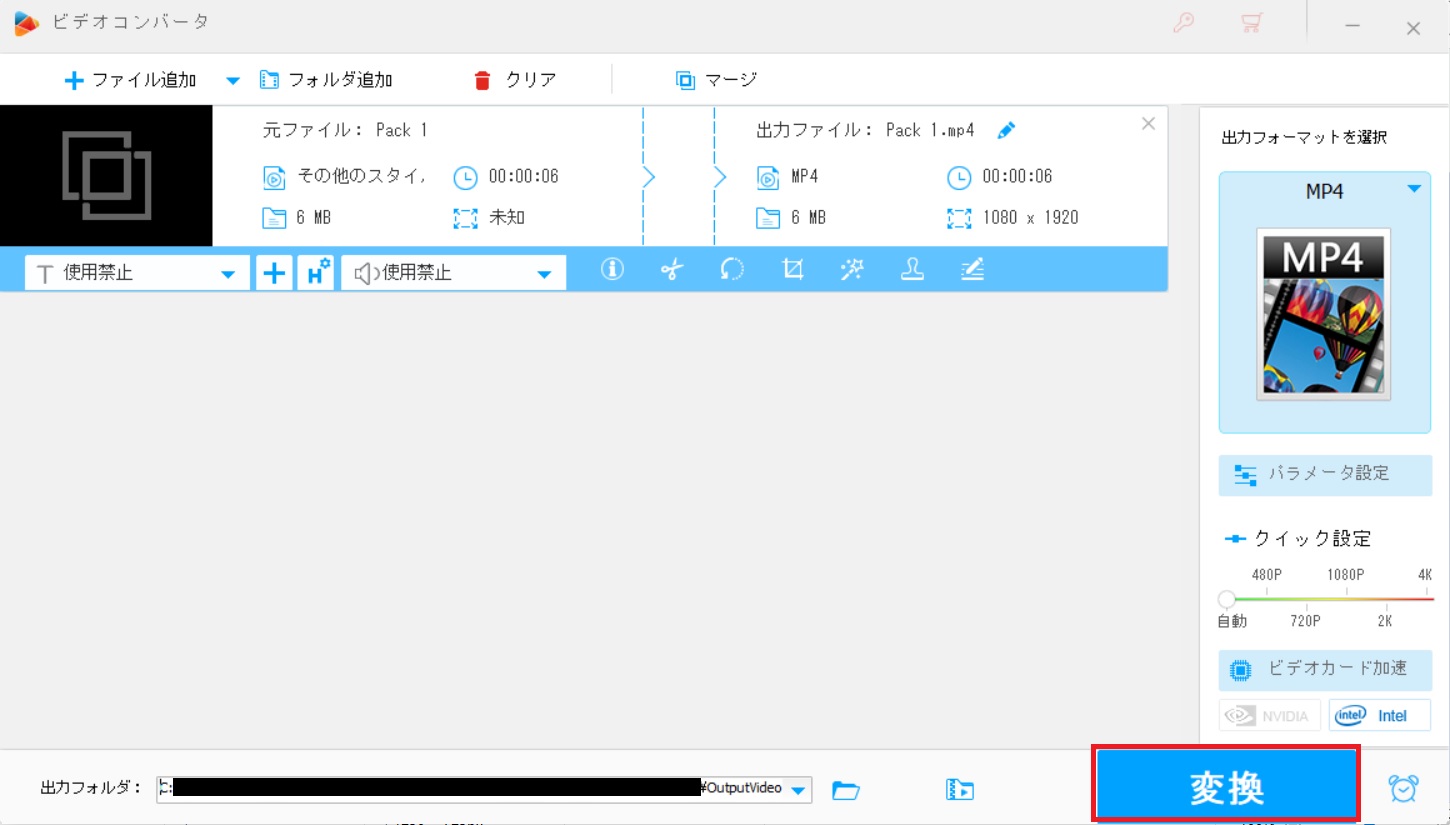
マージ処理中、進捗状況が上のバーに表示される
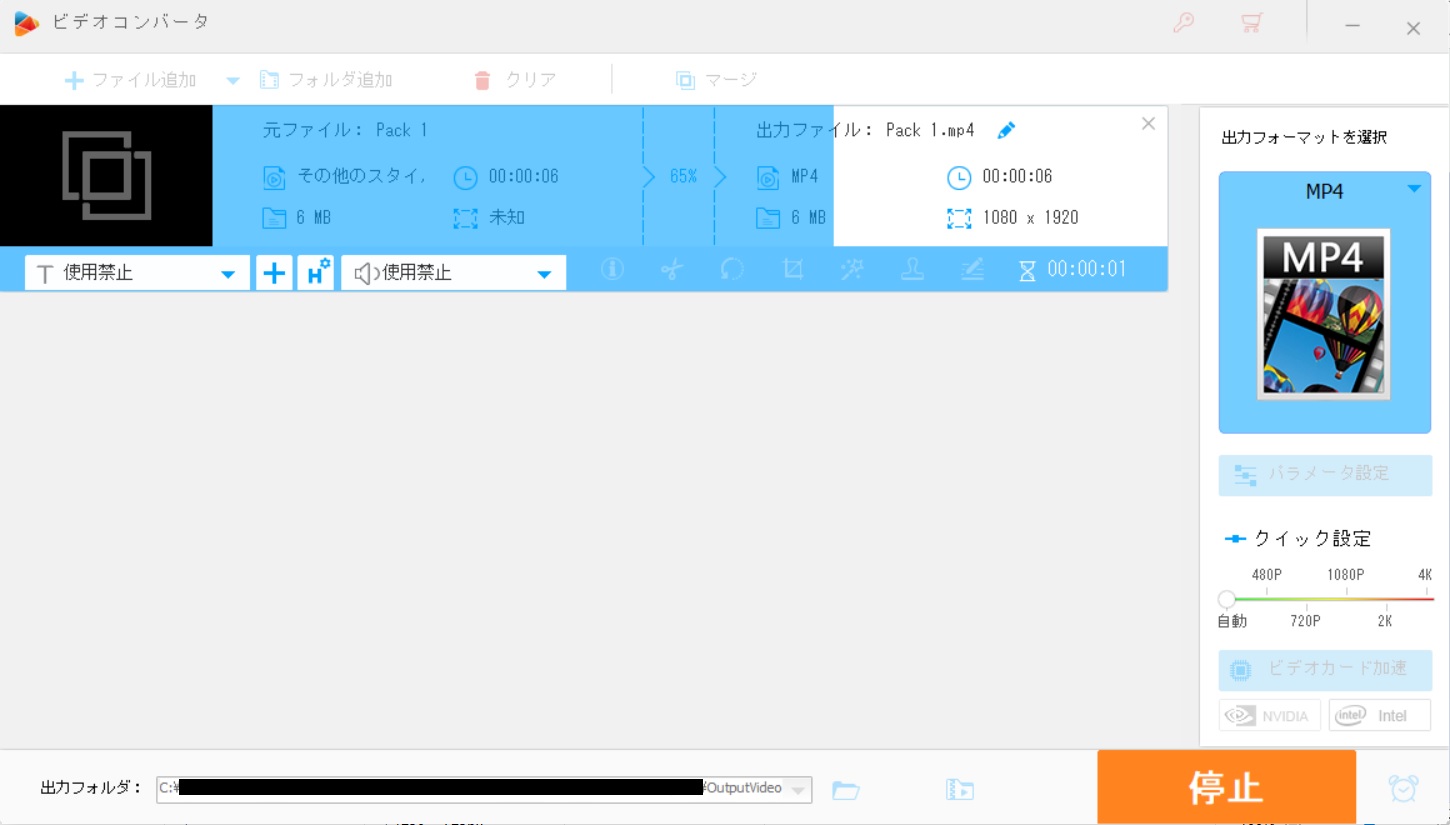
処理が完了したら作成先フォルダを参照する
※ここでは「Pack1.mp4」がマージされたファイルです
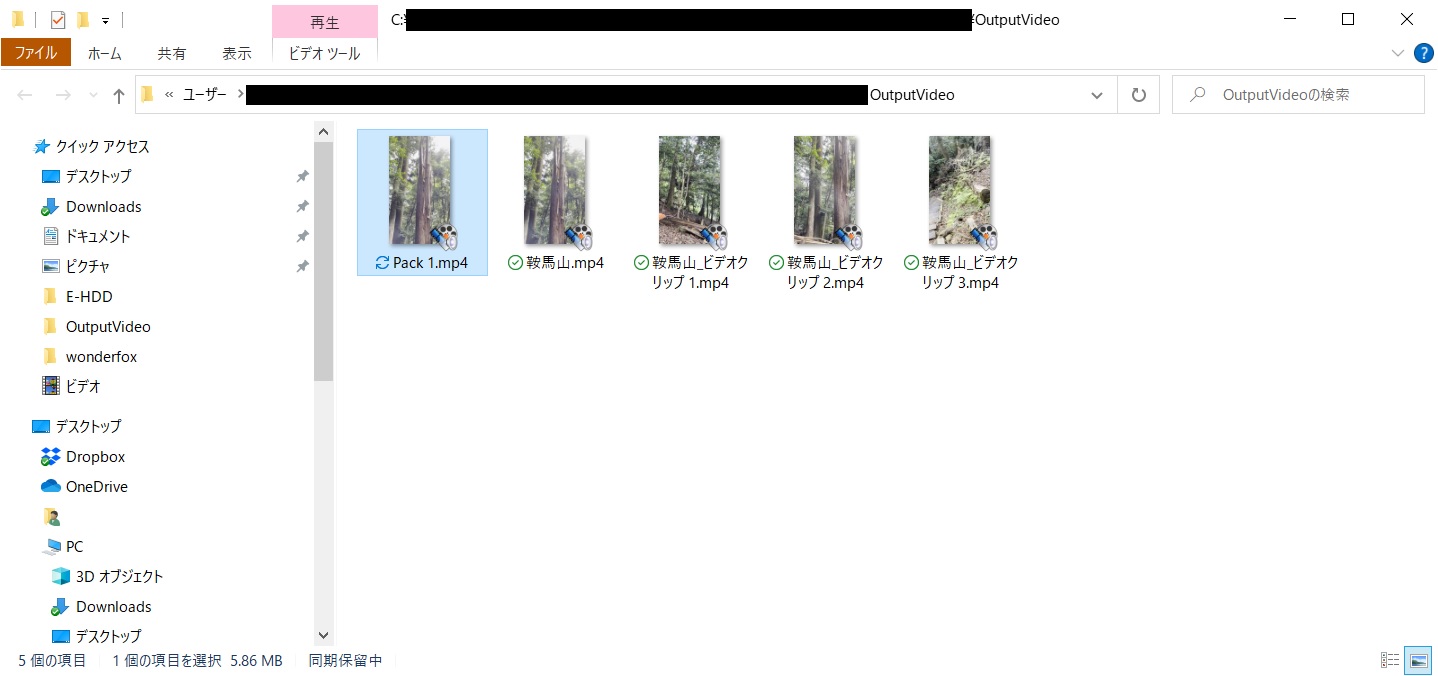

切り取りとマージを組み合わせることで、動画のカットは問題なく実施できますね。ただマージのやり方が知らないと気づきにくいのでは…と思います。
動画ダウンロード

クリエイティブ・コモンズ・ライセンスというライセンス形態があります。
これは著作権のある著作物の配布を作者が許可したライセンスのことで
YouTubeにもクリエイティブ・コモンズの動画が多数あります。
今回はこれをソフトの動作確認で使用します
メニュー画面から「ダウンロード」をクリックする
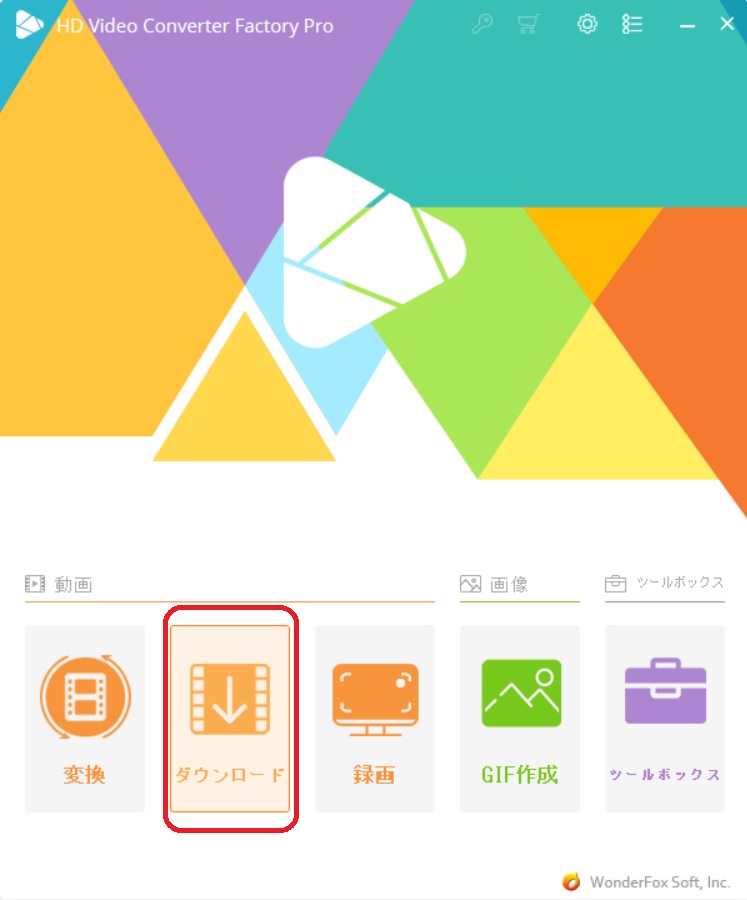
ダウンロード画面が開くので「新しいダウンロード」をクリックする
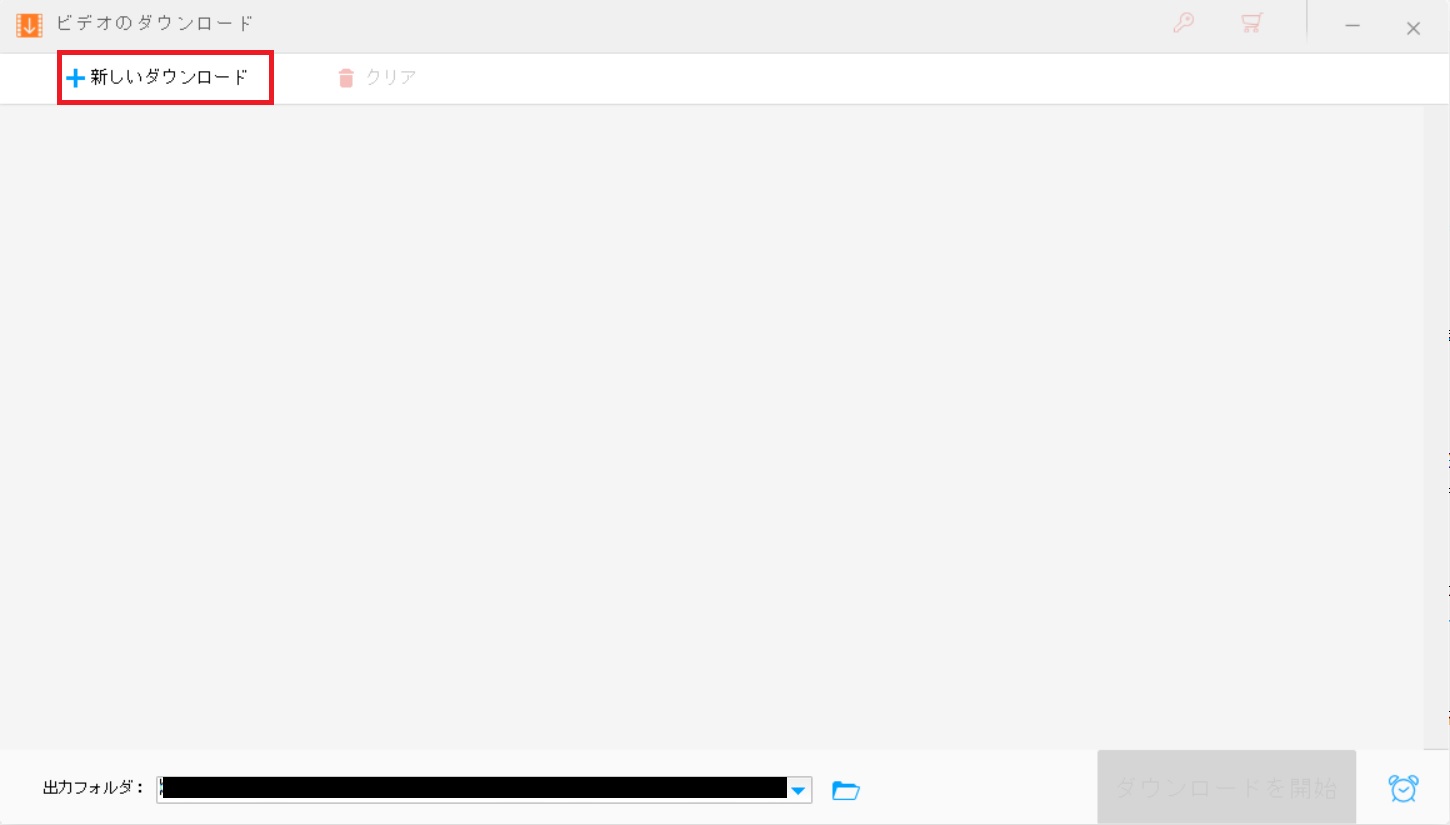
「リンクの貼り付け」にダウンロードする動画のURLを記載し、「分析」をクリックする
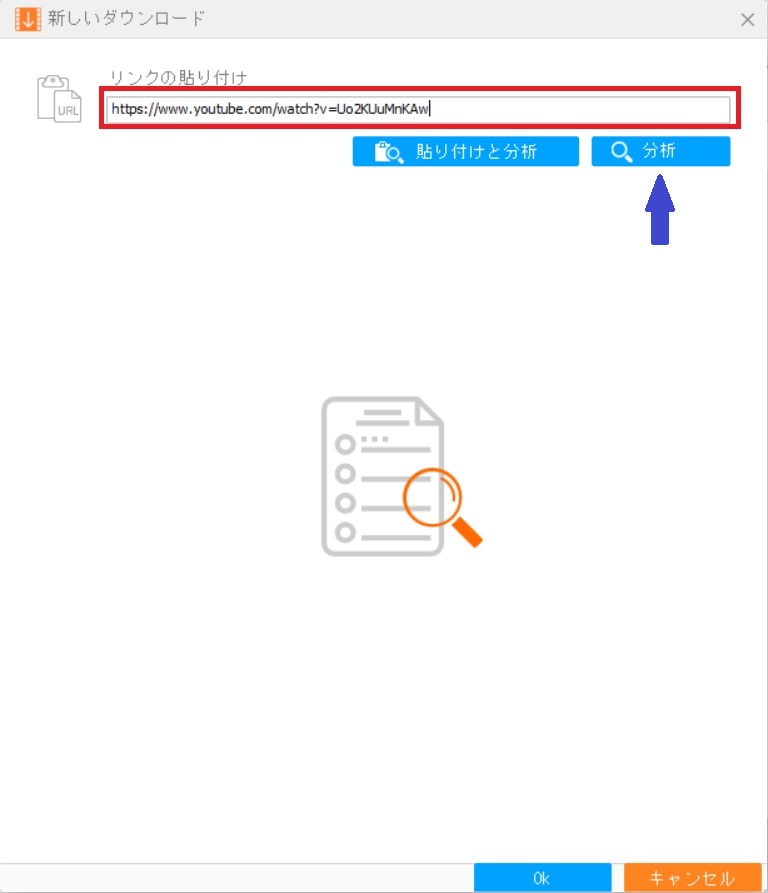

「貼り付けと分析」ボタンは、URLをコピーしておくと、このボタンを押下するだけで
URLの貼り付けと分析を同時に実行してくれます…が、必要ですかねぇ(汗)
分析中
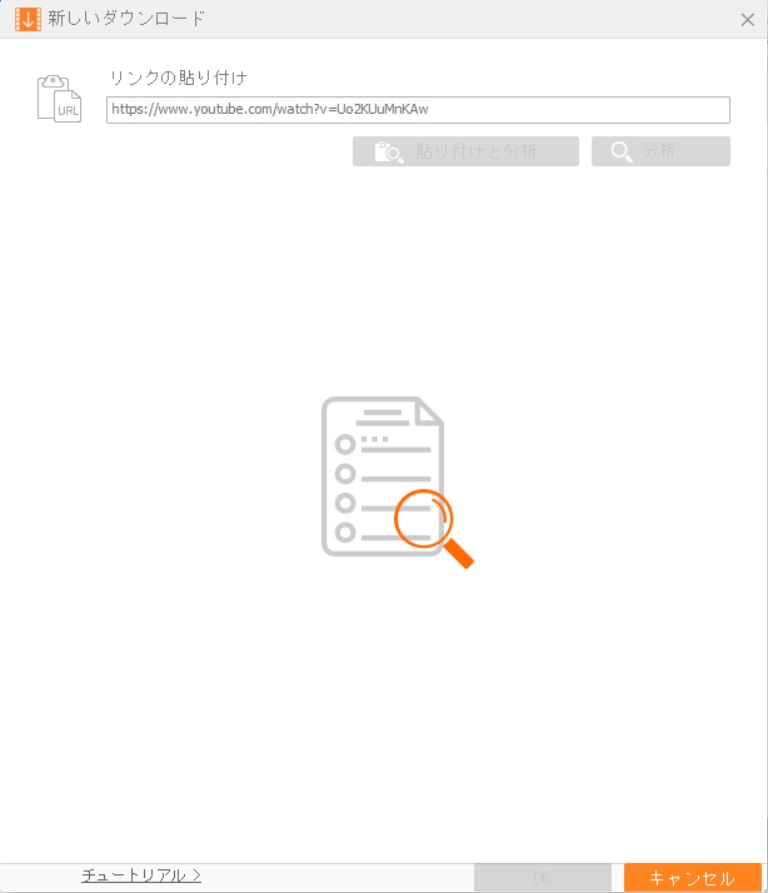
分析完了すると、動画情報とダウンロードできる形式・サイズの一覧が表示される
ダウンロードする形式をチェックして「OK」をクリックする
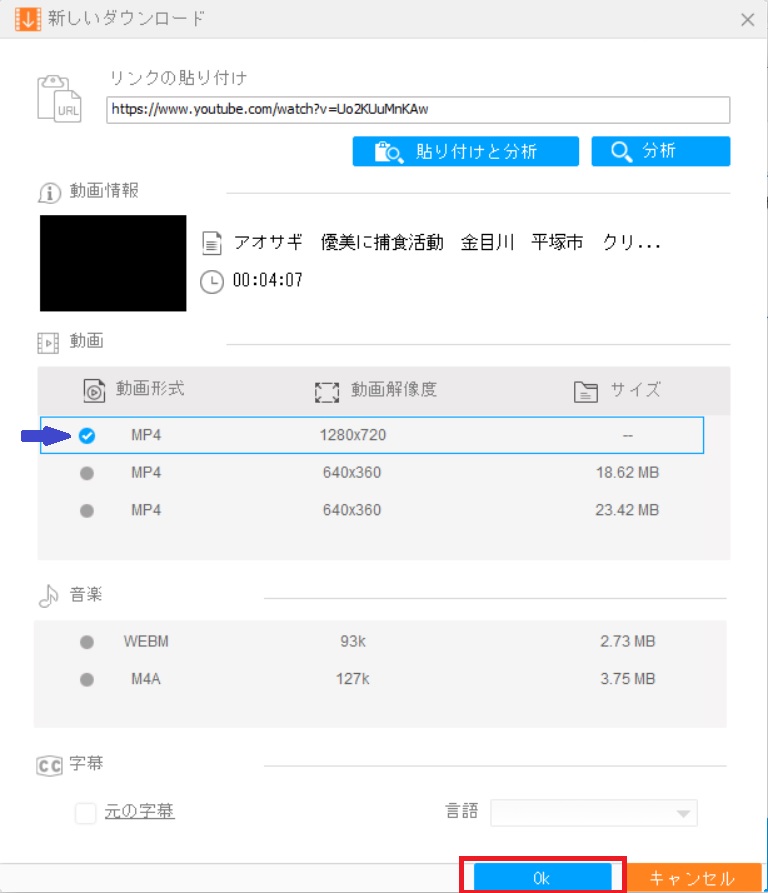
ダウンロード画面に戻るので「ダウンロードを開始」をクリックする
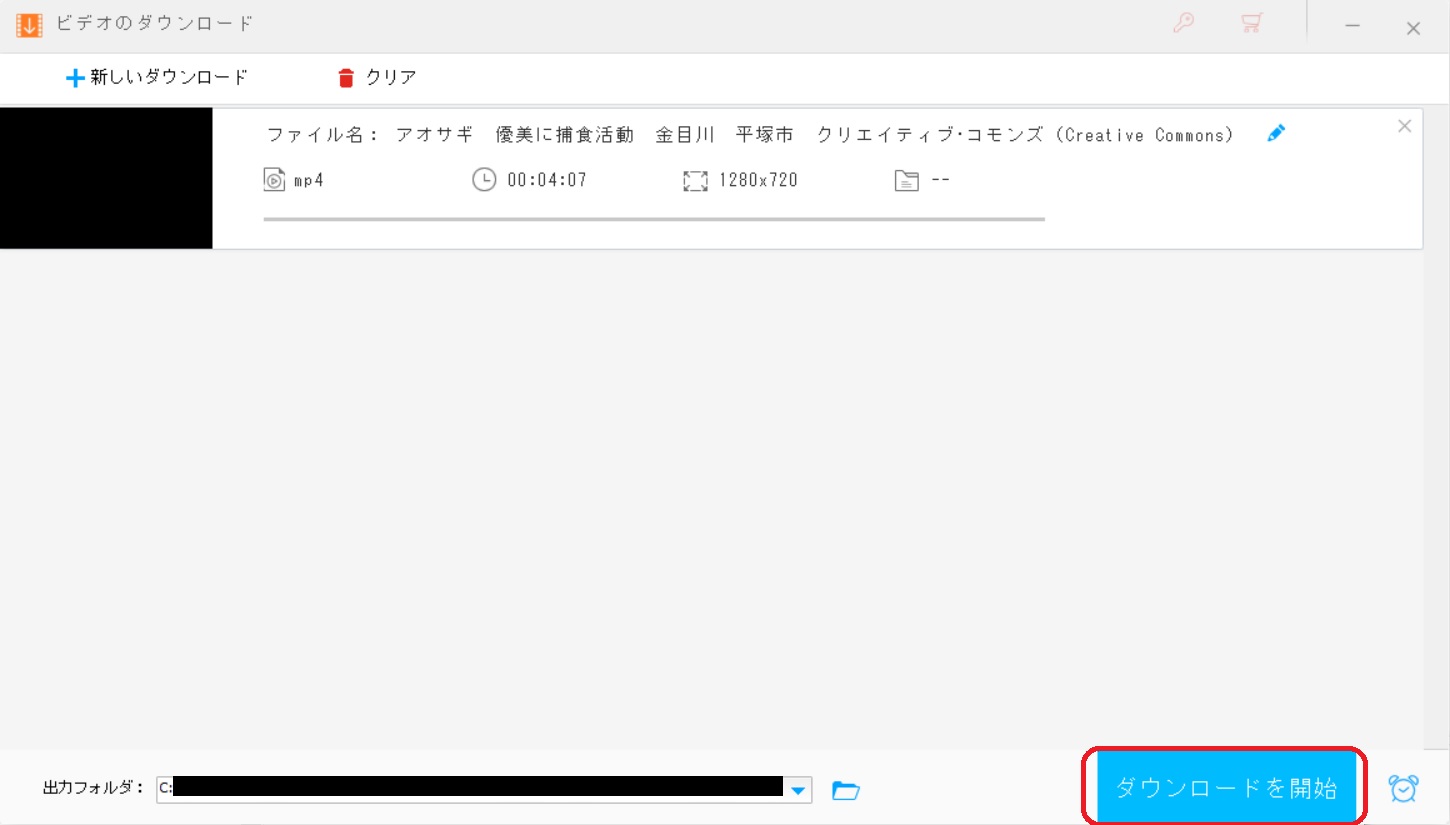
ダウンロード中、進捗率がバーに表示される
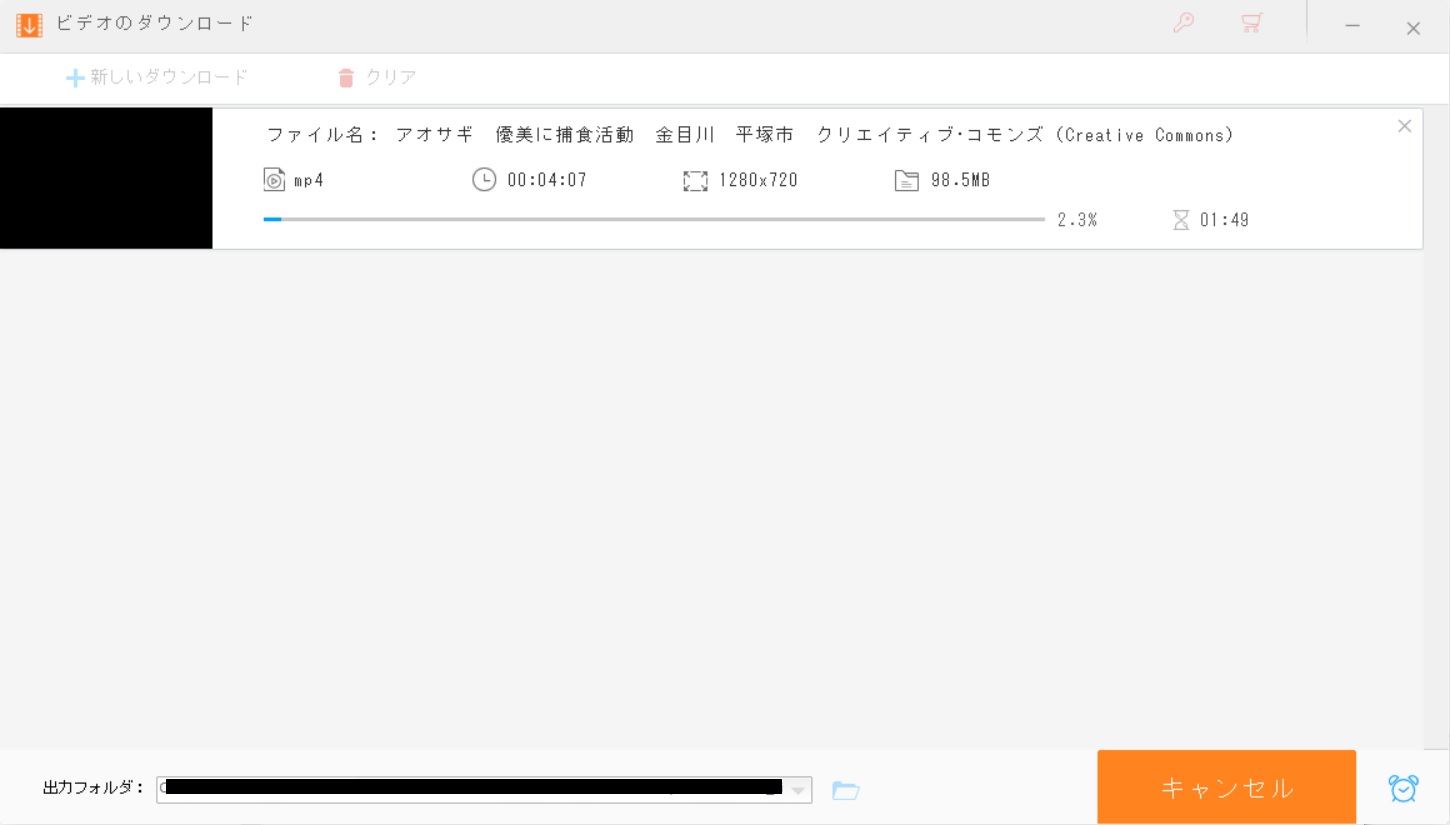
ダウンロード完了画面が表示されるので「開く」をクリックする
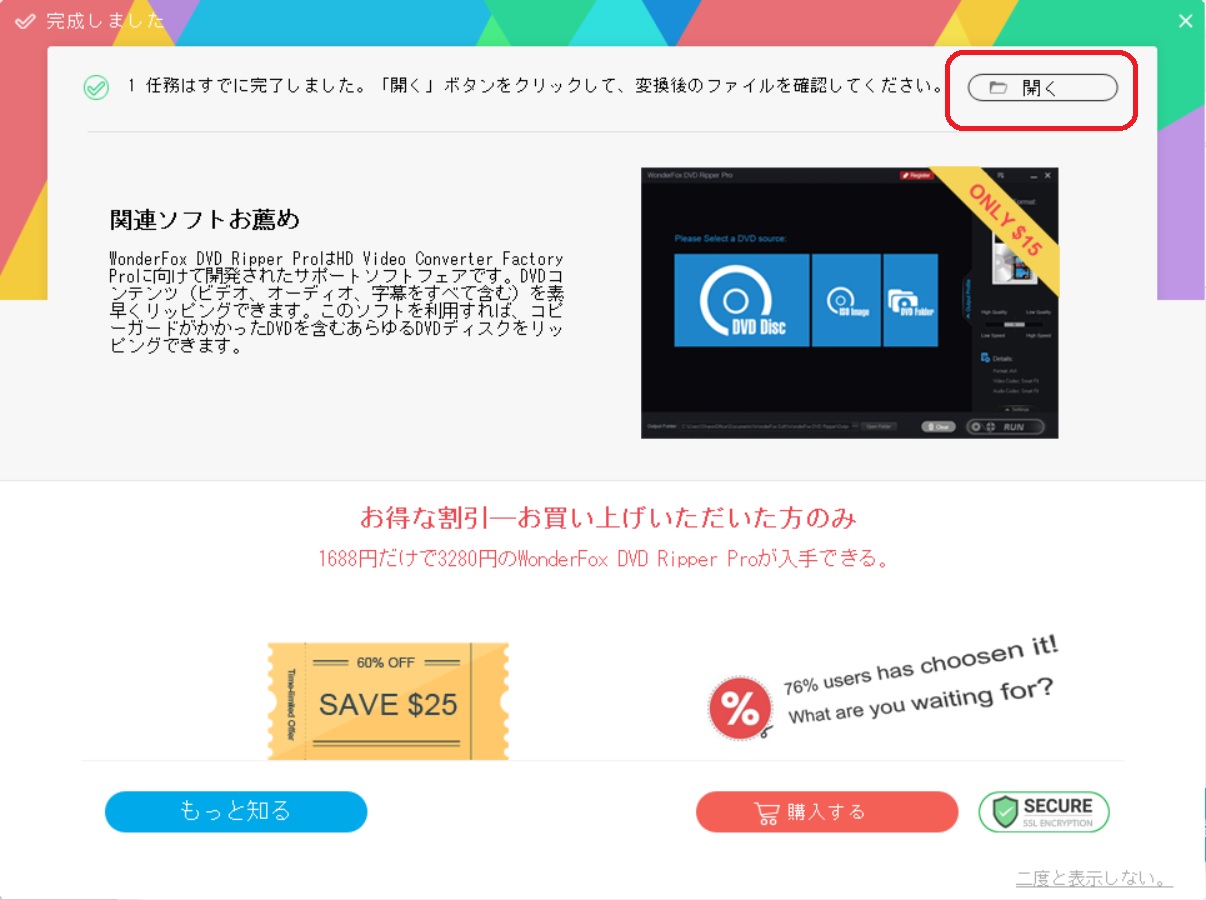
ファイルがダウンロードできていることを確認
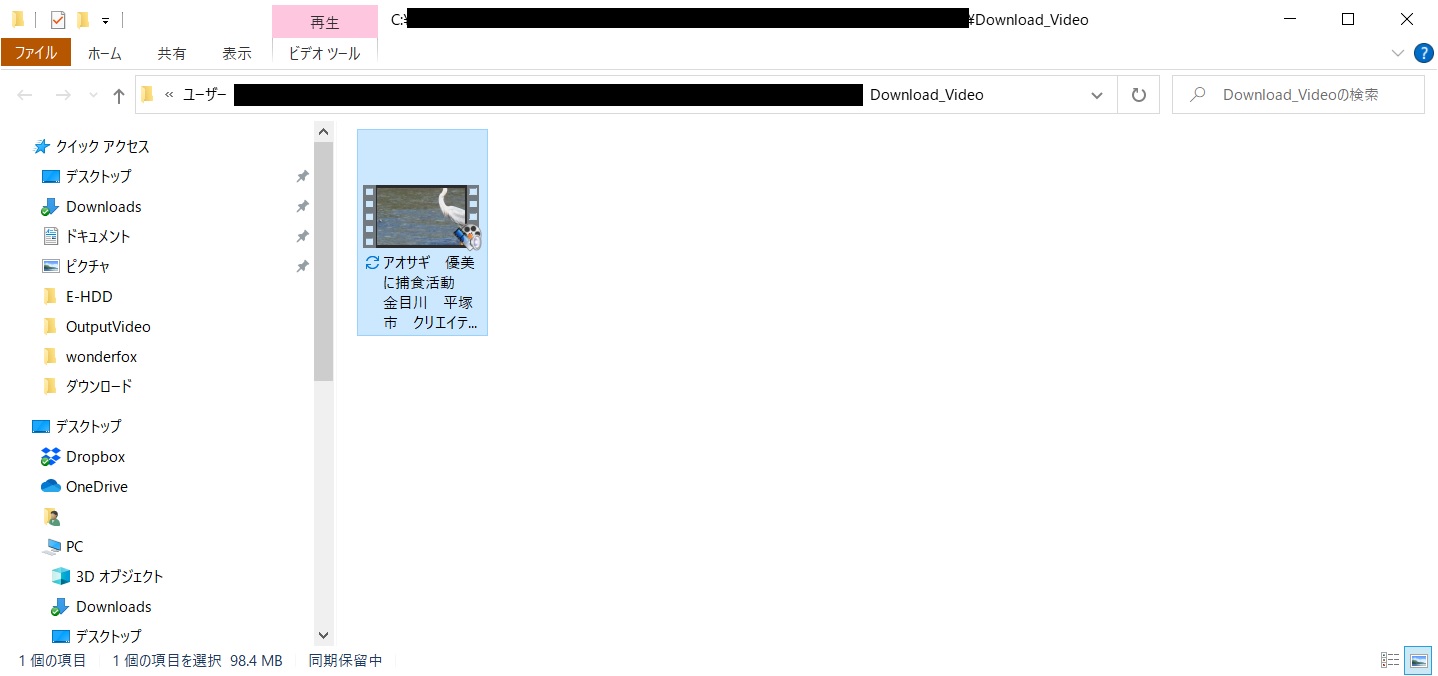

WonderFox社としては「YouTube、Yahoo、Facebook、Twitter、niconico、FC2、Vimeo、Dailymotion、LiveLeakなど300以上の動画共有サイト」からダウンロード可能とうたっています。
が、動画のダウンロードについては、くれぐれも自己責任でお願いします。
当サイトでは機能確認でレビューしていますが、推奨してはいません。
PCの画面録画
PCの画面録画は、PC作業の説明動画の作成や短い動画でのゲーム実況などに活用できるでしょう。使い方を説明していきます。
メニュー画面の「録画」をクリックする
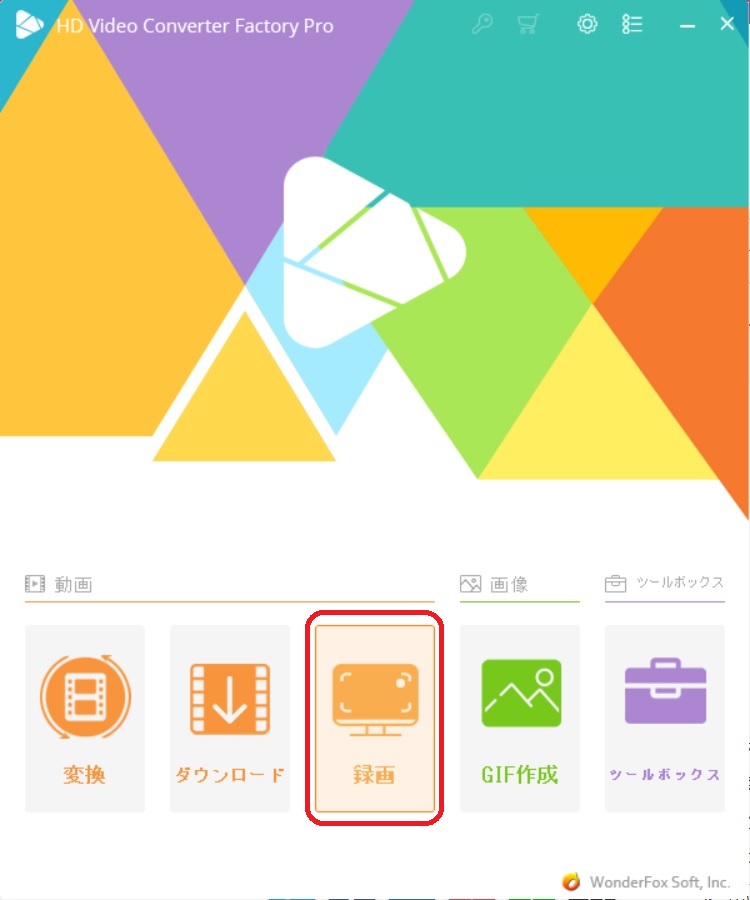
青枠のバーで画質を選択、赤枠で録画する範囲を指定する(ここでは全画面を選択)
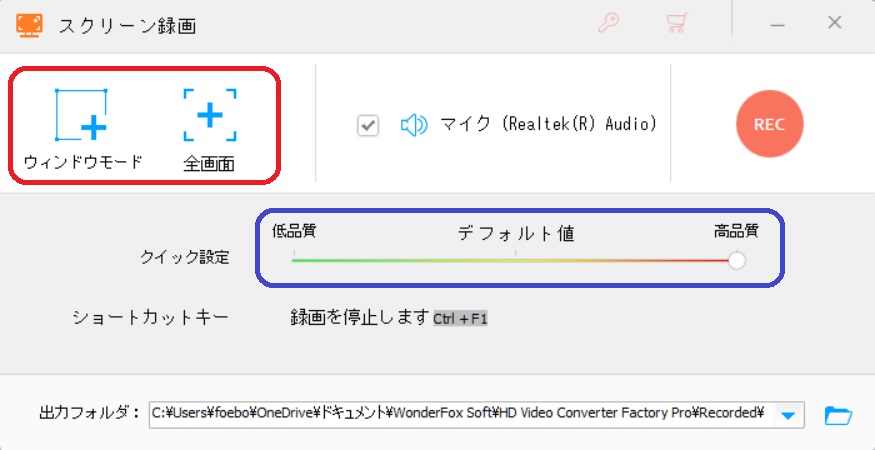
録画範囲の確認画面になるので「OK」をクリックする
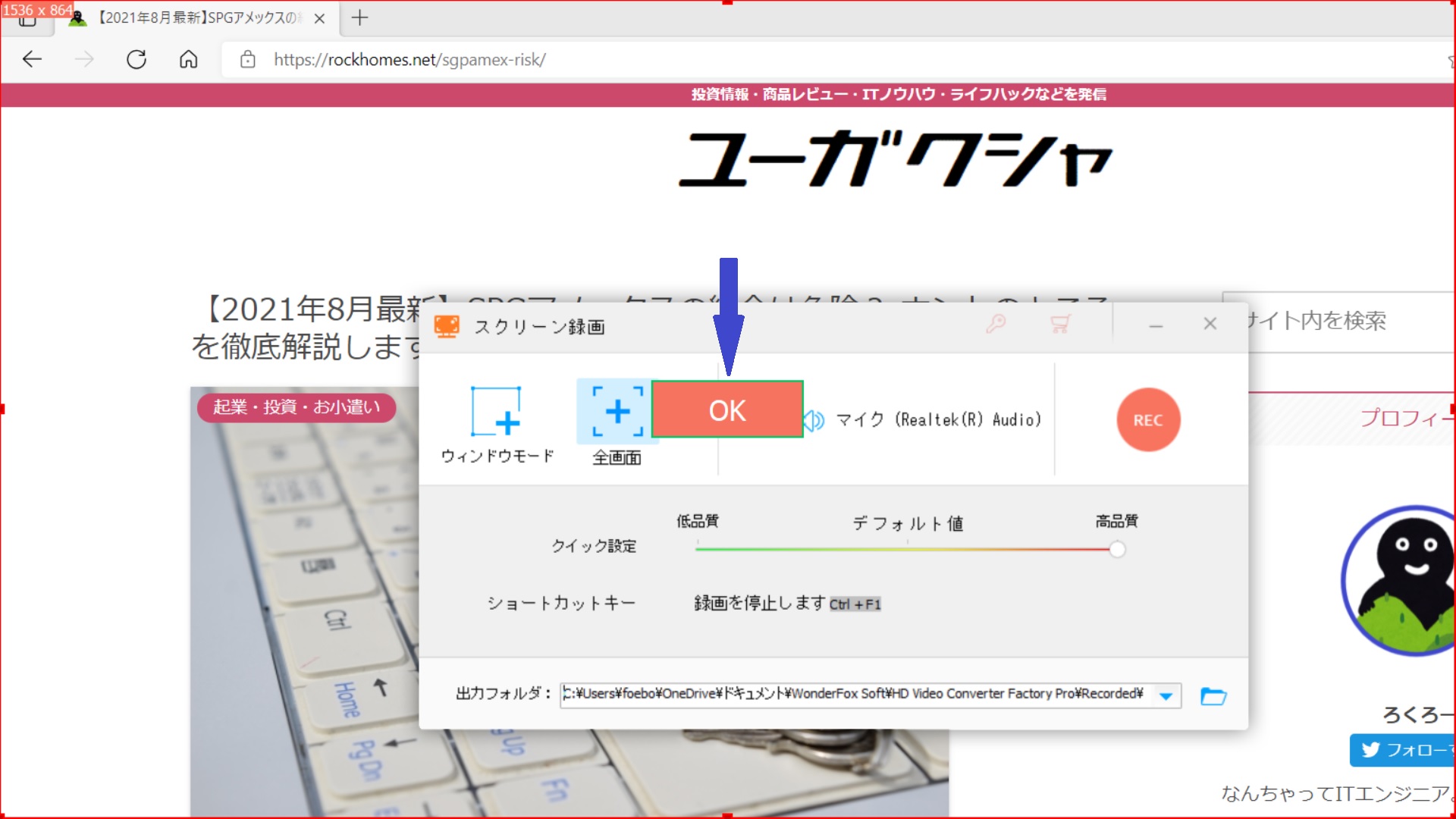
スクリーン録画画面に戻るので「REC」をクリックする
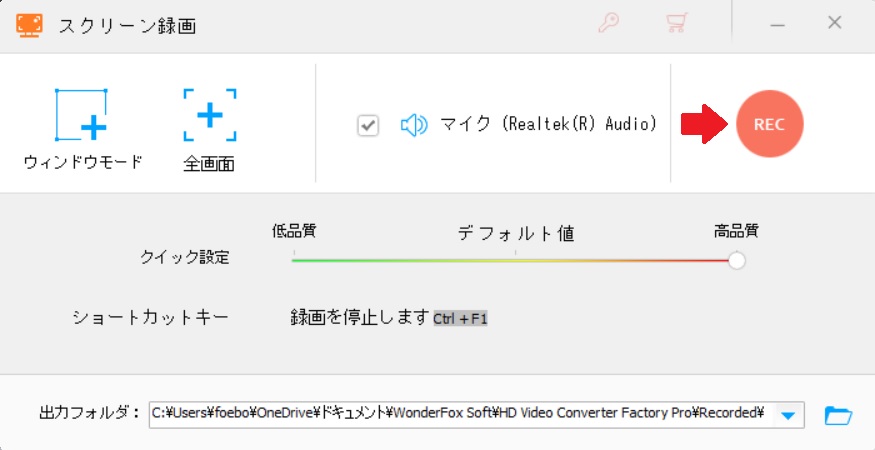
録画開始のカウントダウン
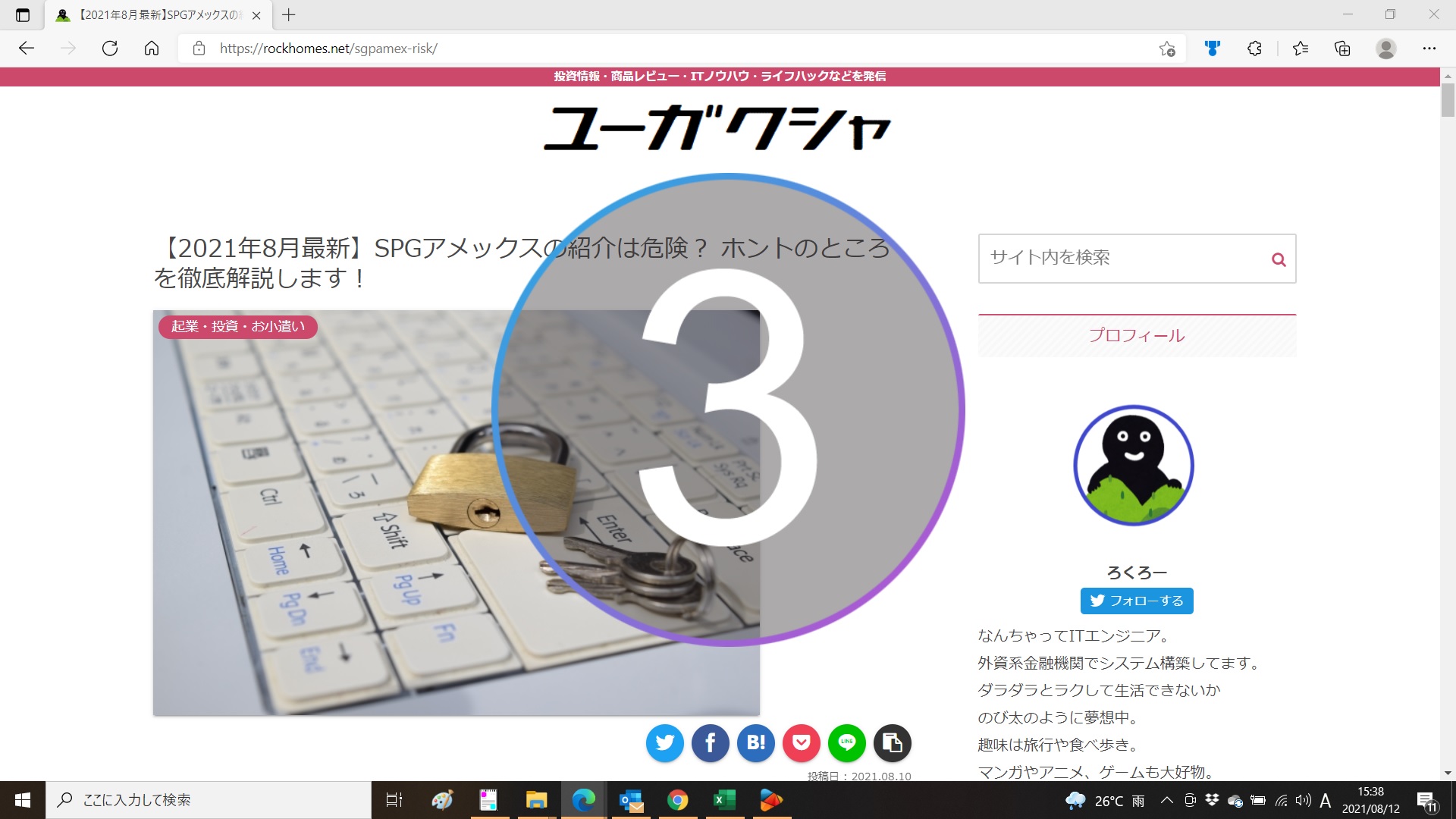
録画が開始されるのでPCで作業を行う
停止する場合は、上部の「■」をクリックするか「Ctrl+F1」を押下する
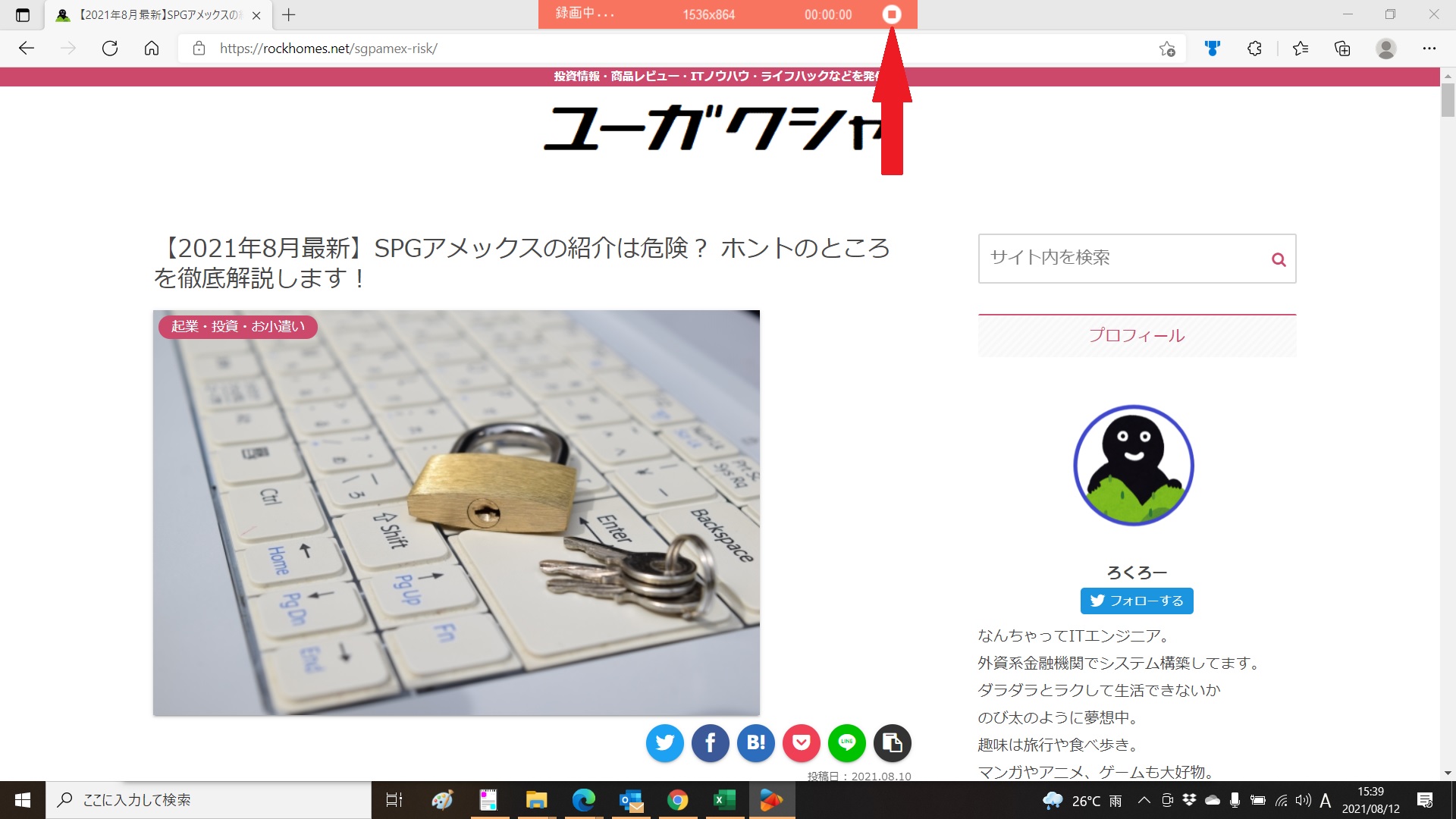
録画された動画を確認するには、右下のフォルダアイコンをクリックする
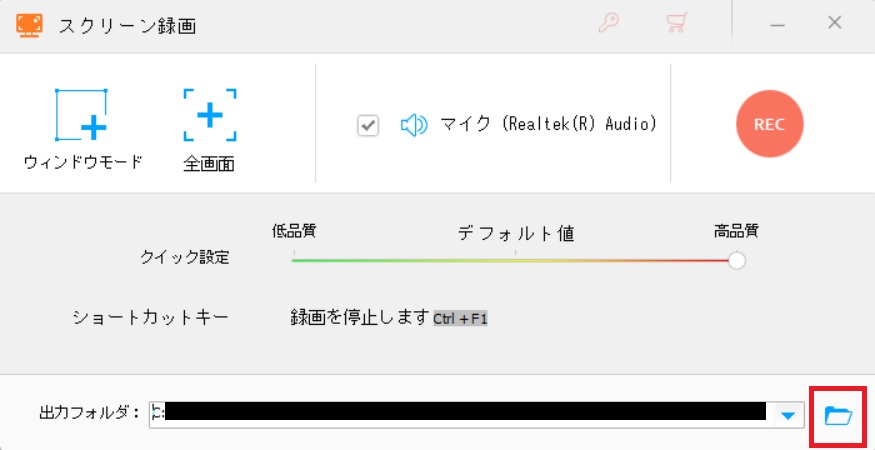
ファイルが存在することを確認する
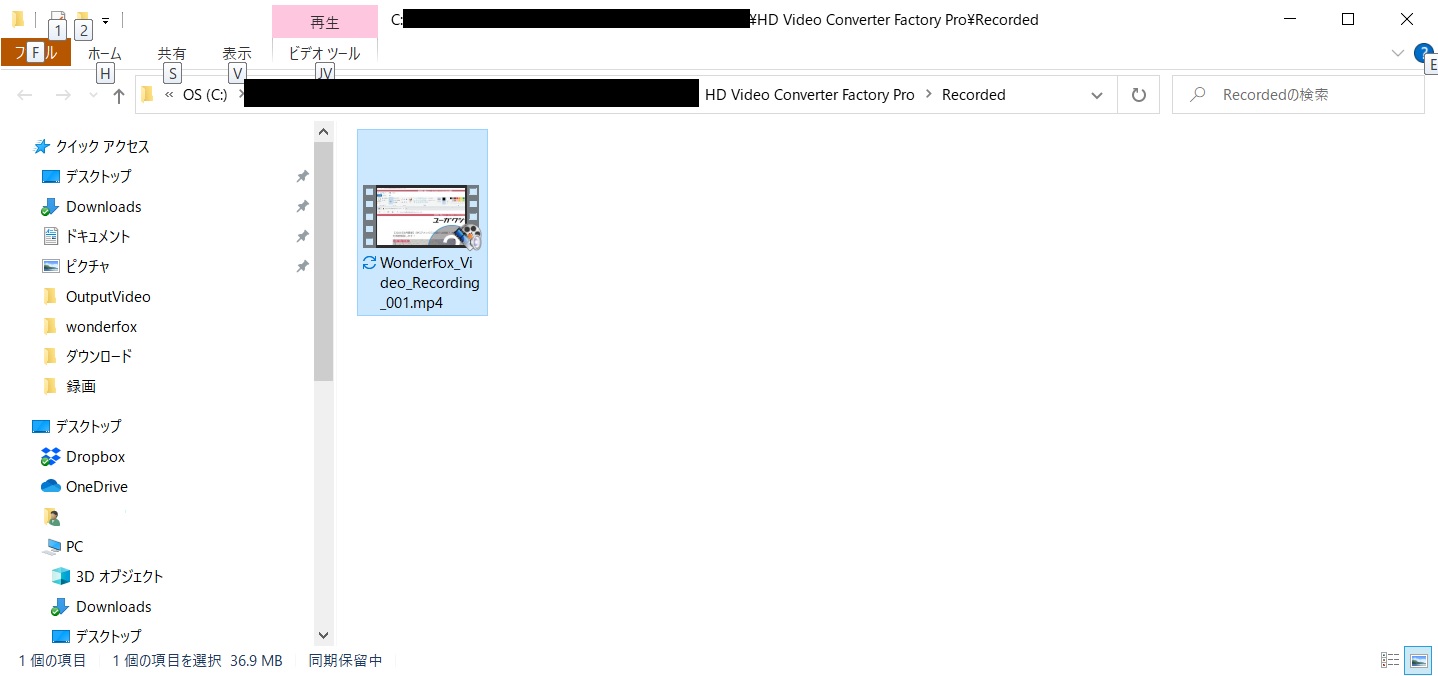
システム音は、Windowsの「サウンドの設定」→「サウンドデバイスを管理する」から入力デバイスの「Stereo Mix」をクリックして「有効」にすることで録音可能です。

PC版のLINEやカカオトークを使って、スクリーン録画機能のついたソフトで
録音する手法が、それなりに需要があると思います。
「HD Video Converter Factory Pro」で何度か試してみましたが、できませんでした。
これができるだけで個人的には買いなんですけどね。
この機能を使用すると、PC上で表示される音声や動画の録画が可能となります。
もちろん著作権に関わることなので、ご使用については自己責任でお願いします。
GIFアニメの作成
動画や画像からGIFアニメファイルを作成できます。
画像の場合は何枚かを組み合わせて、紙芝居・スライドショー的な動画が作成できます。ここでは動画からのGIFアニメの作成の例を解説します。
メニュー画面の「GIF作成」をクリックすると上部にサブメニューが表示されるので「動画をGIFに変更」をクリックする
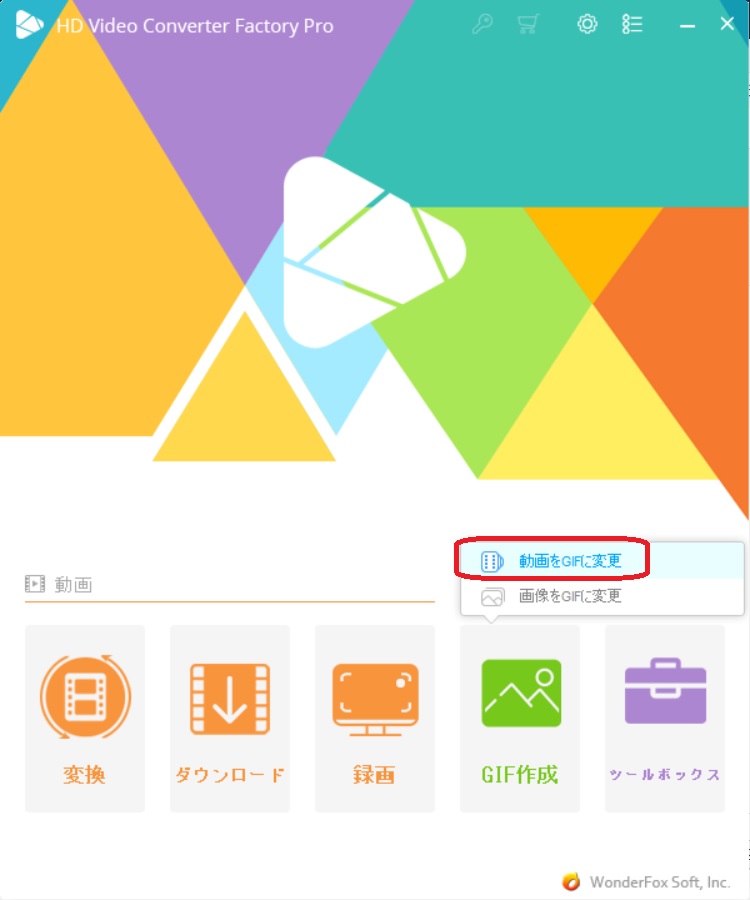
GIF作成画面が表示されるので「動画を追加」をクリックする
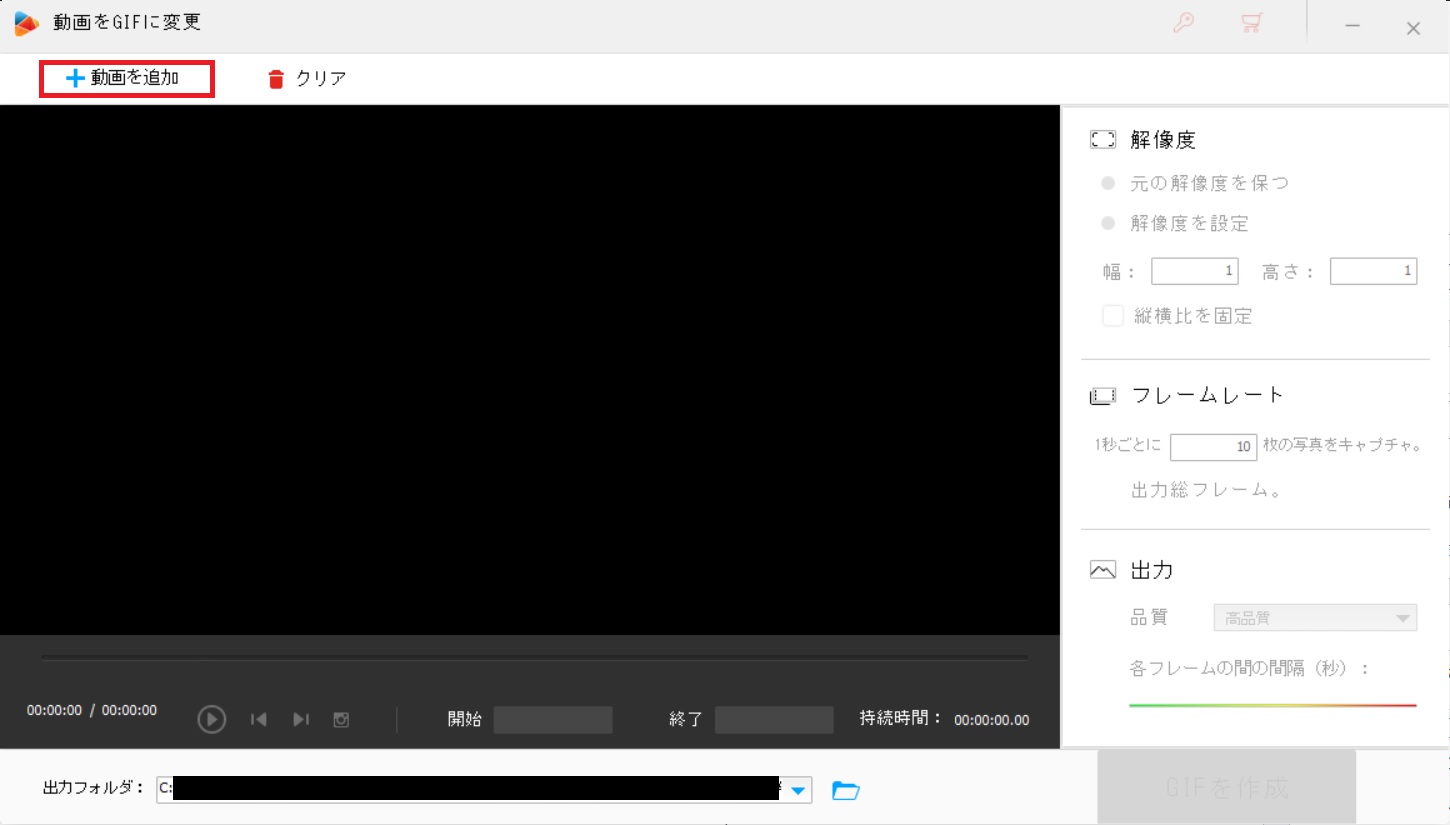
GIFにする動画ファイルを選択する
※ここではiPhoneから取り込んで変換したmp4ファイルを指定しています
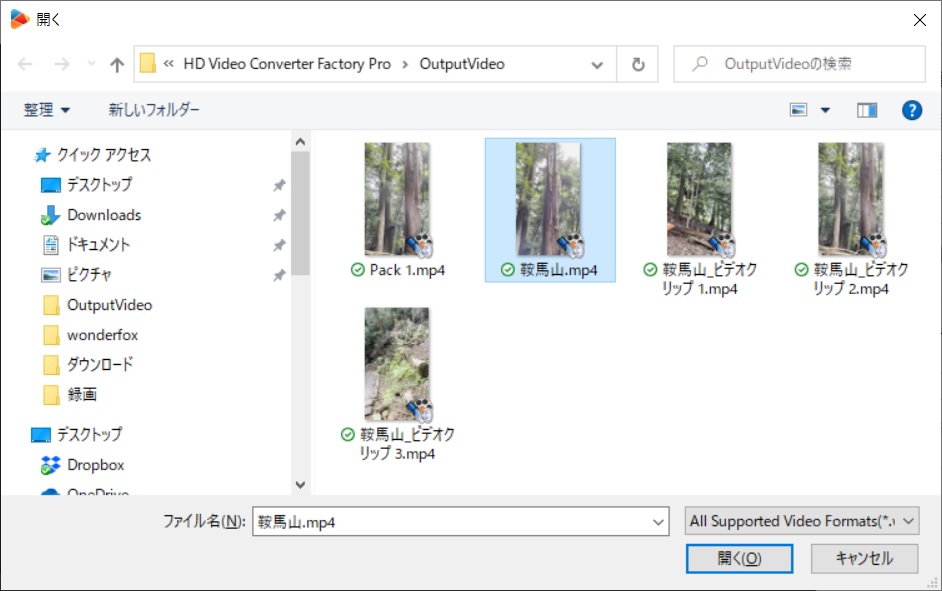
GIF作成画面に戻るのでメニュー右の解像度・フレームレート・品質を調整、下部の台形スライドバーで切り取り等を行って「GIFを作成」をクリックする

処理中画面が表示される
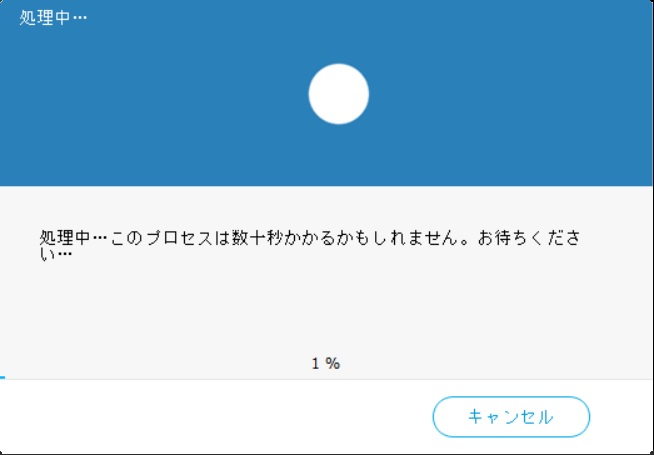
処理が完了すると直接ファイルを格納したフォルダが開かれるので確認する
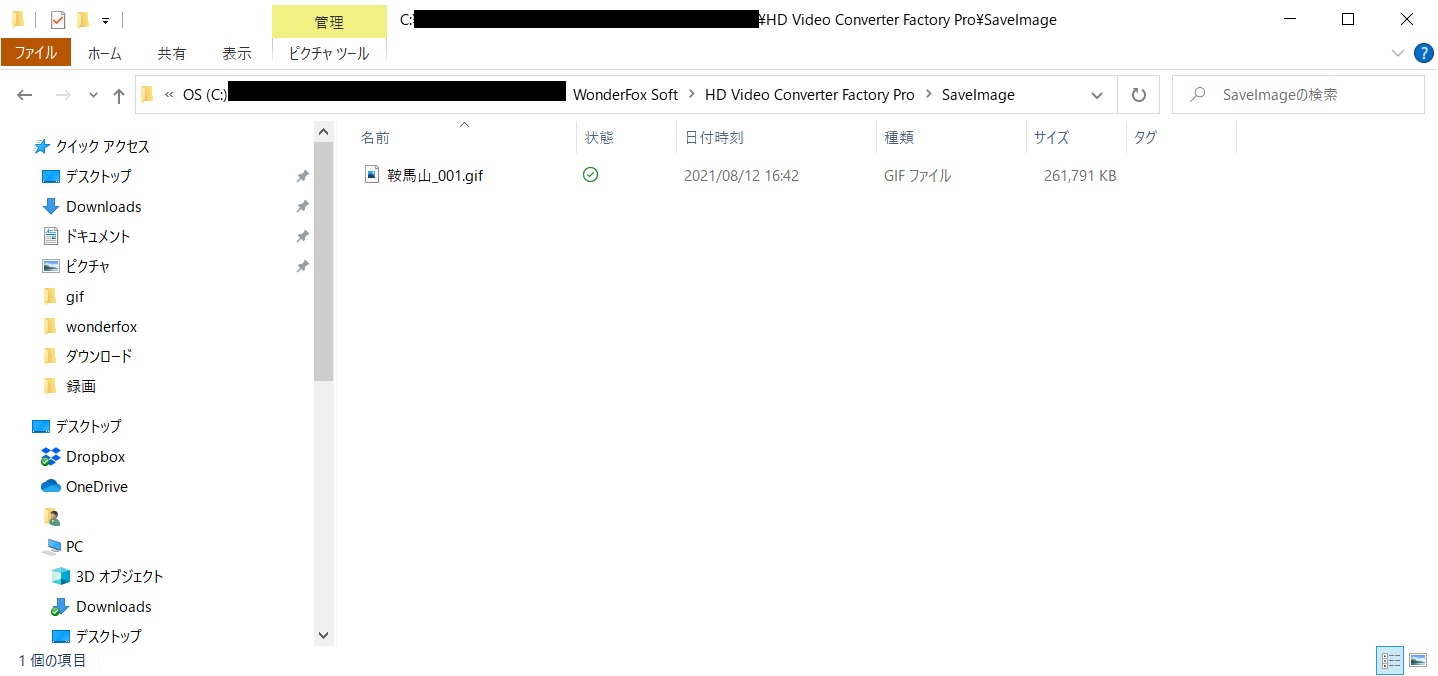

20秒以上ある動画を高品質・高解像度で変換したのでGIFファイルもかなり大きくなってしまいました(汗)
オンラインでGIF変換できるサイト(ラッコツールズなど)よりも簡単に細かく処理できるので、これは便利です。
スライドショー動画の作成
その他の機能は、メニューの「ツールボックス」というところに収められています。
次のような機能があります。
- 写真を動画に:複数の写真を横1枚に並べて左から右へスクロールするスライドショー動画を作成します
- スクリーン分割ツール:複数の動画をマージして、1画面に複数動画を表示するファイルを作るツールです。テレビのチャンネル分割表示を想像していただければよいかと思います。
- ベルツール:動画や音声ファイルから着信音を作成するツールです
- 字幕エクスポート:字幕付きの動画から字幕ファイルを作成するツールです
どれも微妙に使わない感じではあるのですが。。。
開発した機能を全部ぶちこんでしまえ! というもったいない精神が感じられます。
ここでは「写真を動画に」機能を解説します。
メニュー画面から「ツールボックス」をクリックする
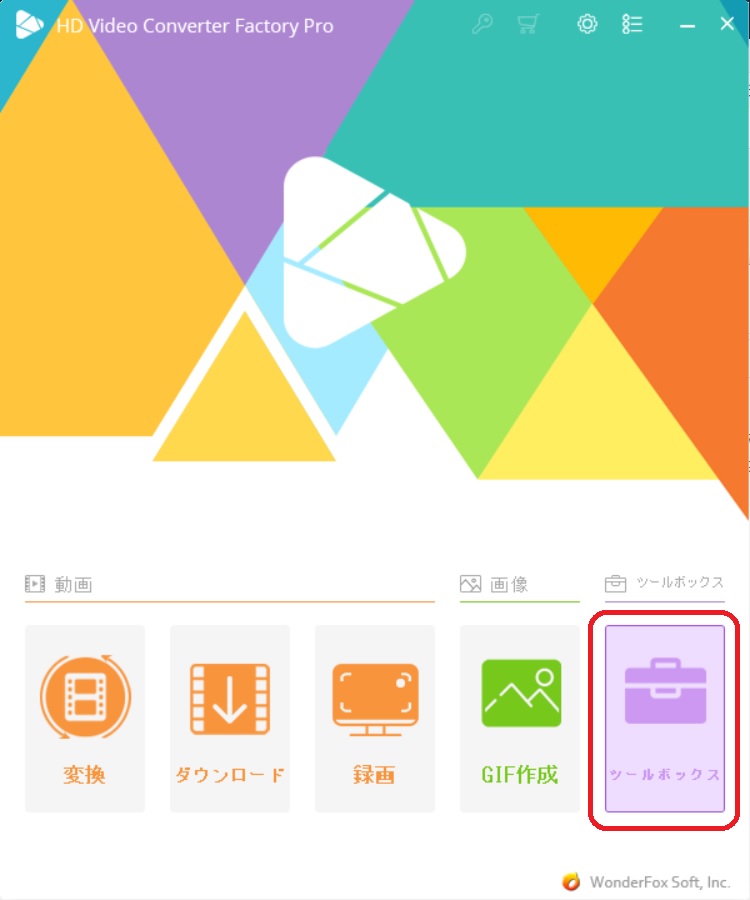
「写真を動画に」をクリックする
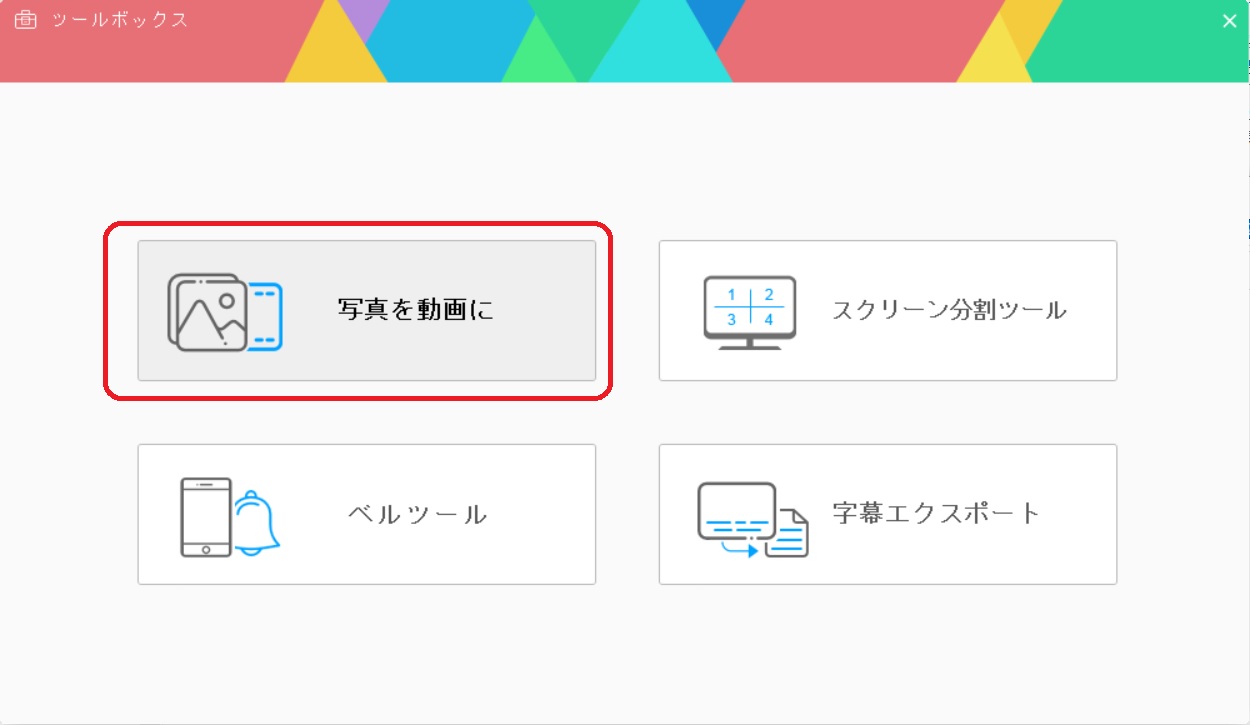
「画像を追加」をクリックする
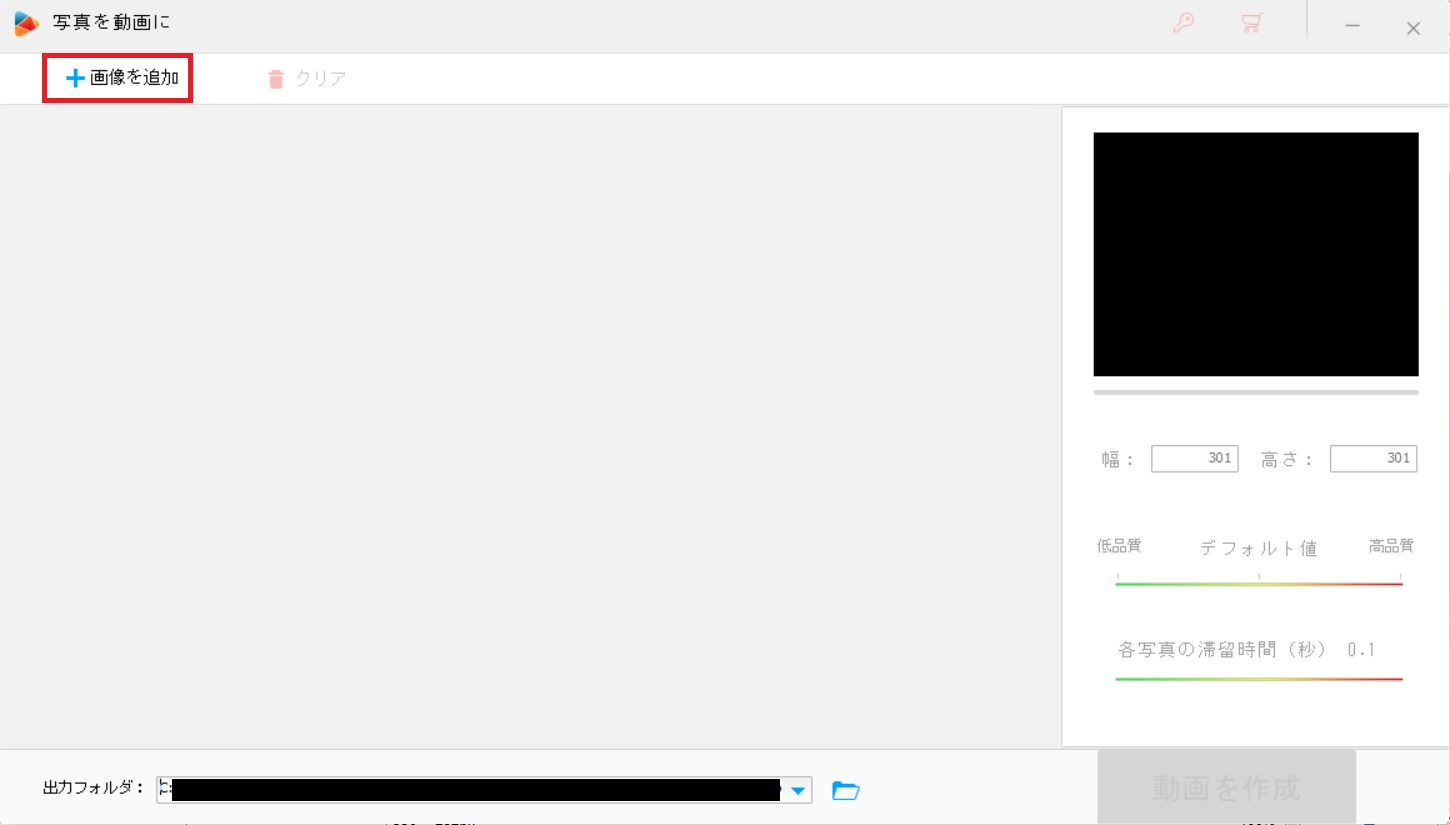
画像を選択する(ここでは一括で選択しているが1つずつ選択しても問題ない)
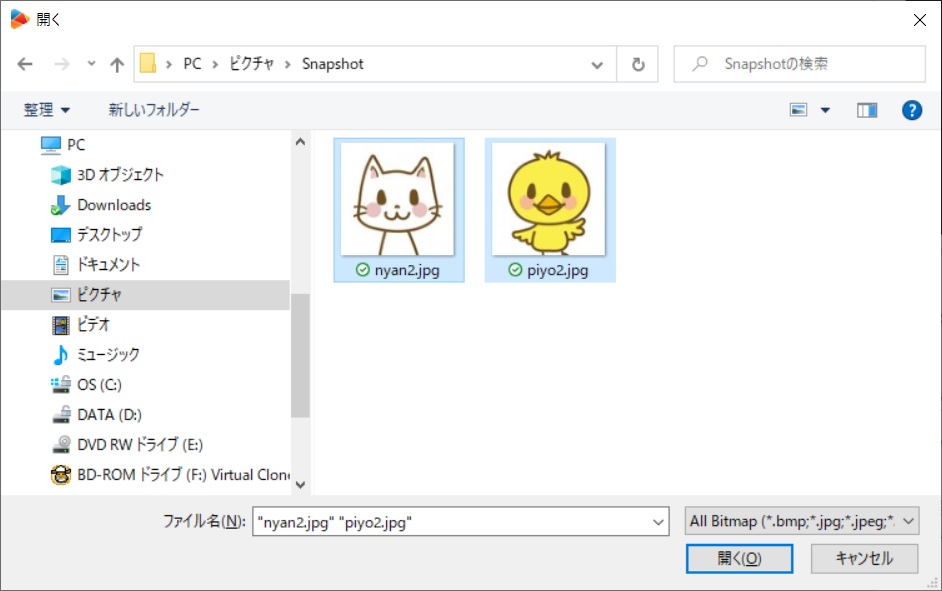
画面右のメニューから品質や写真の滞留時間を決定し「動画を作成」をクリックする
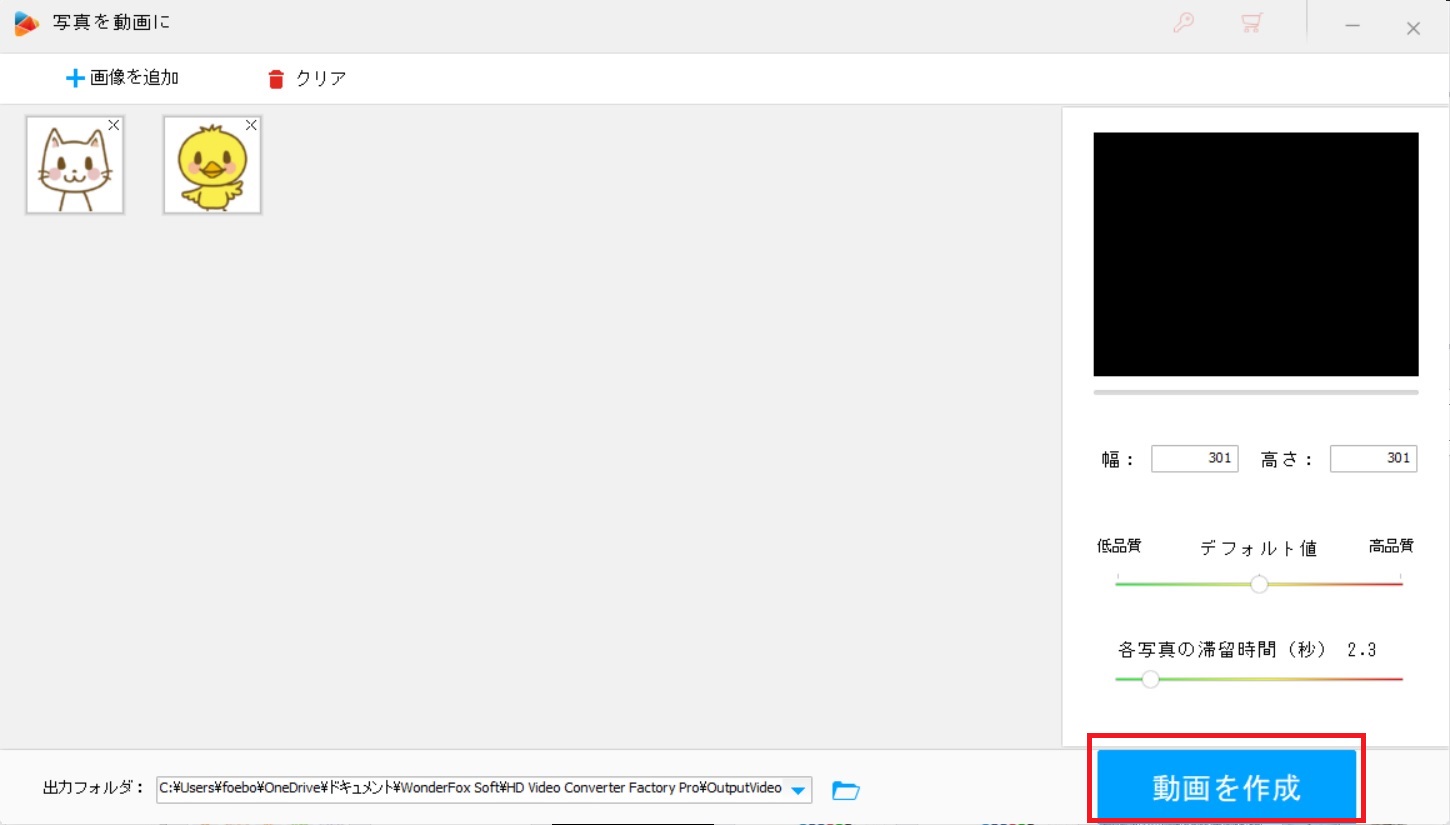
処理が完了すると作成されたファイルのフォルダが開くので確認する


静止画をつなぎあわせムービーにして、Twitter・InstagramなどのSNSで活用できそうですね。
価格
現在の価格は以下のようになっています。
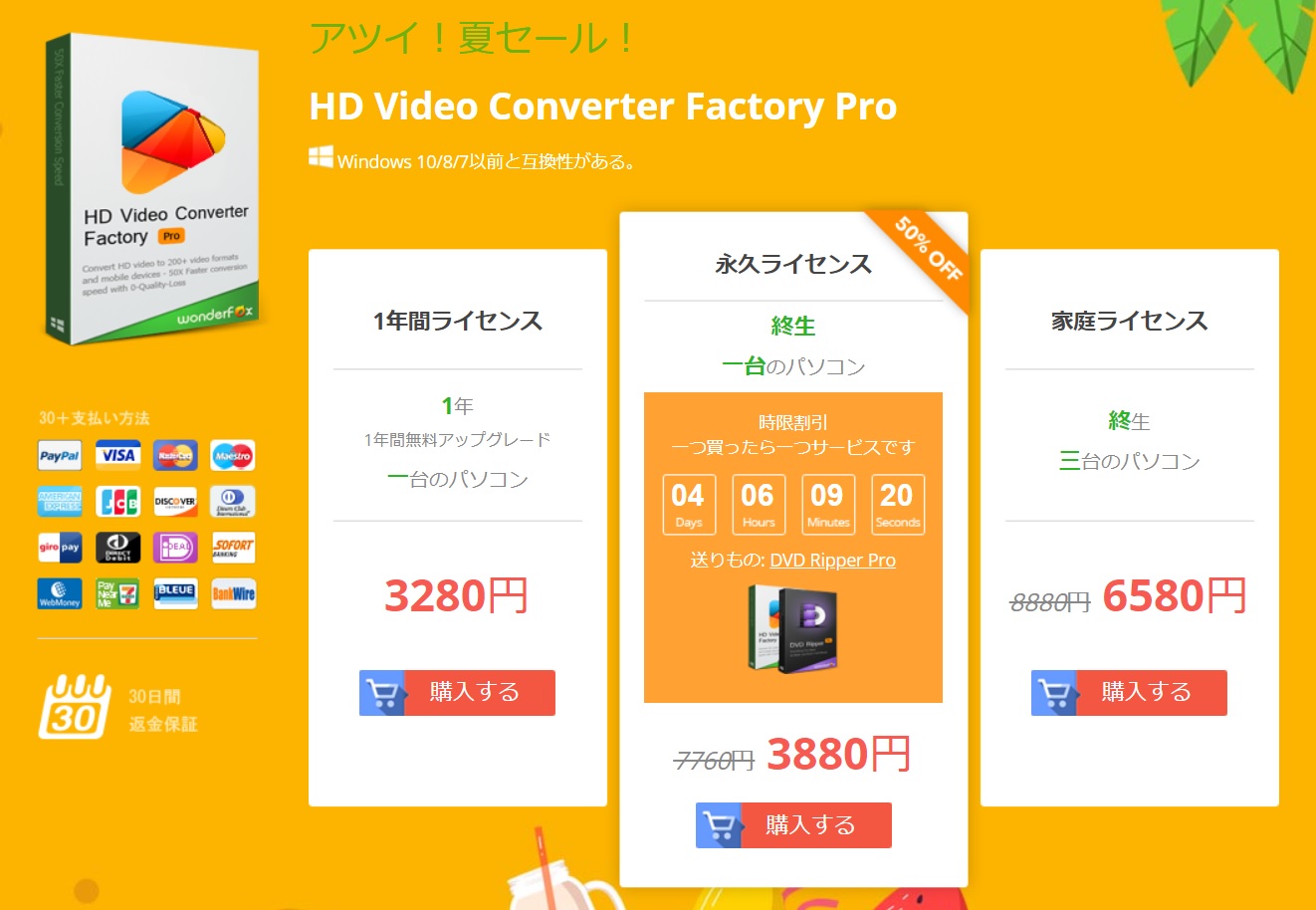
セール中は、永久ライセンスと1年間ライセンスで600円の差しかありません。
この差額であれば永久ライセンス一択でしょう。セールも頻繁に行っているようなので、タイミングが合えばかなり割安で入手が可能ですね。

家庭ライセンスは内容的には破格の値段なのですが
そもそもこのような動画編集ソフトを家庭内で3つも使用しないと思います。
中華ソフトということもあって、ややグレーな使い方を思いついてしまいますね。家族でない人と共有とか。。。
ソフトの安全性・評価
・ユーザーインターフェースが直感的で分かりやすい
・ソフトの動作が思いのほか軽い
・グレーな部分も含めて多機能で使いどころは多く、1ソフトで作業が完結できる
・多機能ゆえに細かい機能が備わっておらず、専門ソフトの方が利便性は高い
・日本語が不自然な部分がある
・たまにソフトが落ちる

セール中の永久ライセンス\3,880であれば、購入して損はないと思います。
定価に戻った場合は私であれば買い控えます。
ともあれ、多機能で操作性もよいので、中華ソフトにアレルギーのない方であれば、動画編集のソフトとして一考の価値は大アリだと思いますよ!
ちなみに私がインストールしているウィルス対策ソフトやルーターでは不正なものは検知されなかったのを付け加えておきます。
ソフトはパッケージ版をオンライン購入することも可能ですが、ダウンロード版が便利です。
以下の公式サイトから無料版をダウンロード・機能を確認して、気に入ったらオンラインでライセンス購入をおすすめします。

WonderFox社様のご厚意で、正式版より使える機能は限られますが
無料版より多機能な「景品版」を2021年8月31日までプレゼント中です。
また、この期間中、景品版から正式版へのアップグレードは、最安値2,800円で可能です。以下の画像リンクまたはこちらからダウンロードください。
期限が来たためリンクを削除します。
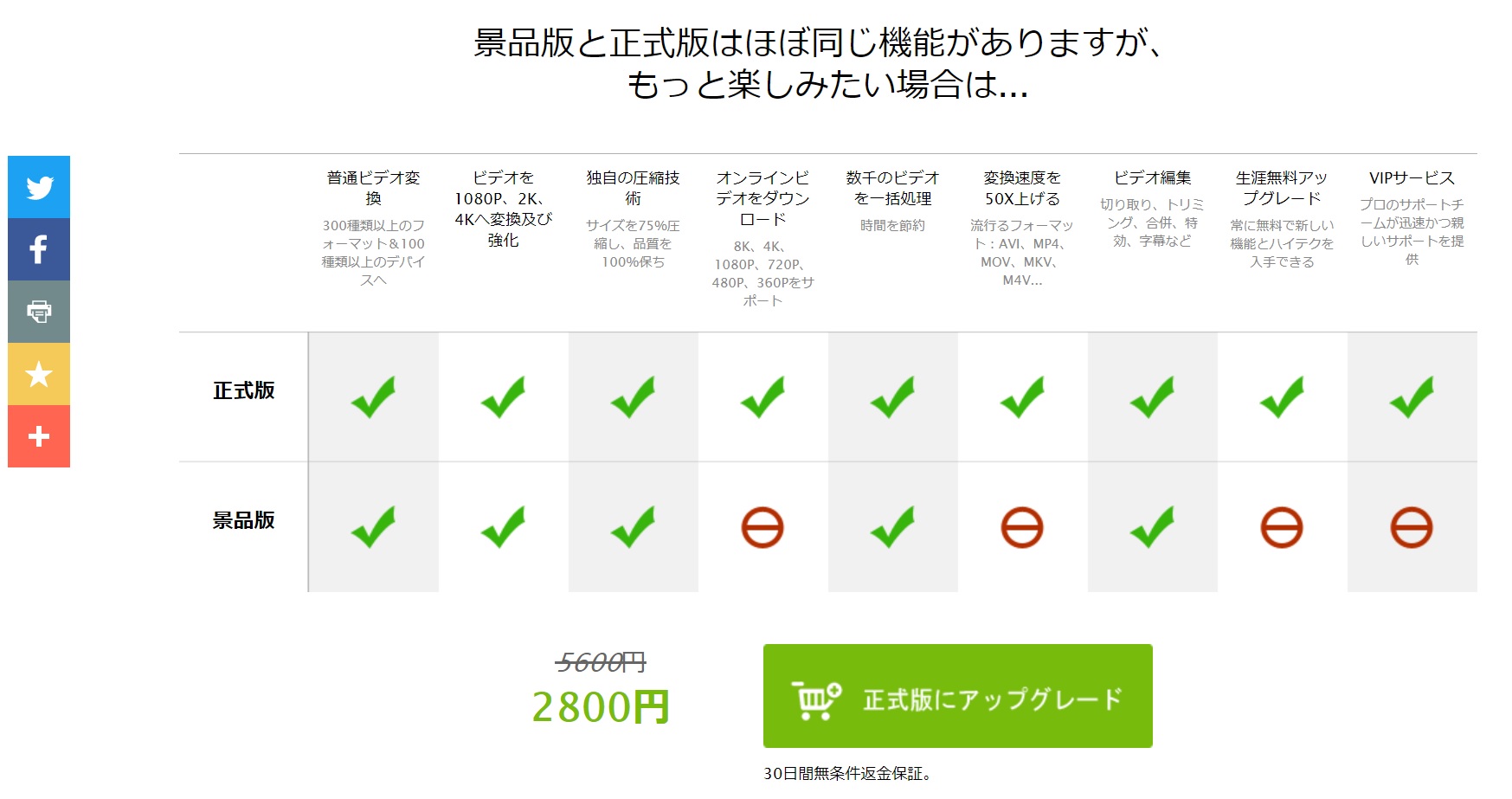

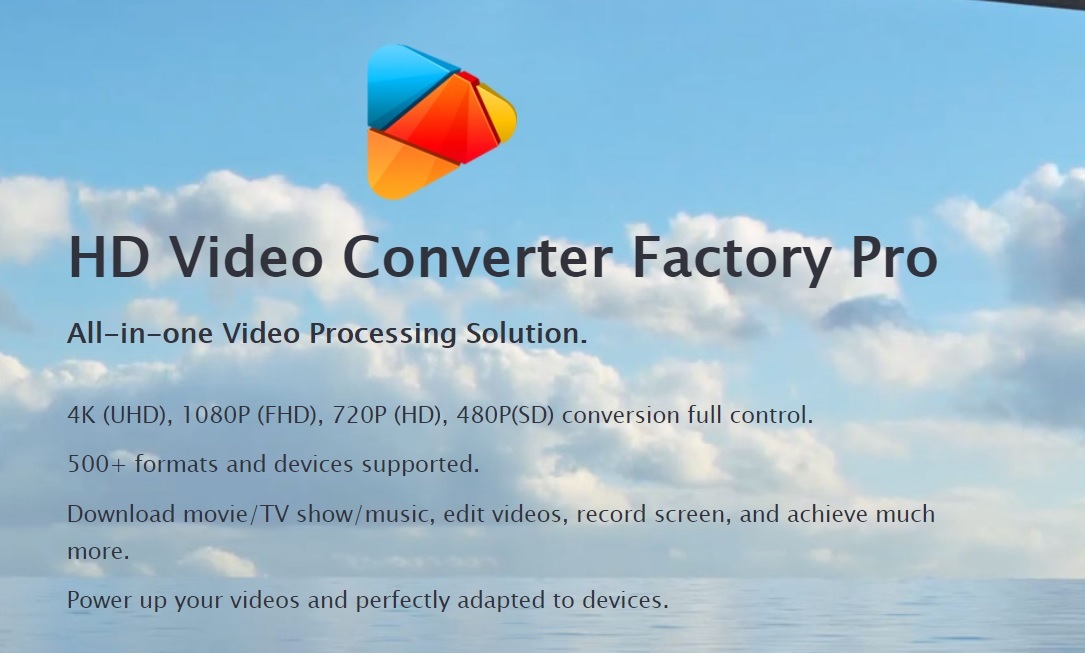


コメント